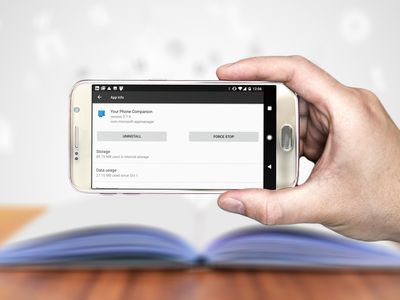
Windows Defender: Is It Equipped for Family-Friendly Browsing and Parental Oversight? – Experts at YL Software Unpack the Features

[\Frac{b}{6} = 9 \
The Windows 10 display settings allow you to change the appearance of your desktop and customize it to your liking. There are many different display settings you can adjust, from adjusting the brightness of your screen to choosing the size of text and icons on your monitor. Here is a step-by-step guide on how to adjust your Windows 10 display settings.
1. Find the Start button located at the bottom left corner of your screen. Click on the Start button and then select Settings.
2. In the Settings window, click on System.
3. On the left side of the window, click on Display. This will open up the display settings options.
4. You can adjust the brightness of your screen by using the slider located at the top of the page. You can also change the scaling of your screen by selecting one of the preset sizes or manually adjusting the slider.
5. To adjust the size of text and icons on your monitor, scroll down to the Scale and layout section. Here you can choose between the recommended size and manually entering a custom size. Once you have chosen the size you would like, click the Apply button to save your changes.
6. You can also adjust the orientation of your display by clicking the dropdown menu located under Orientation. You have the options to choose between landscape, portrait, and rotated.
7. Next, scroll down to the Multiple displays section. Here you can choose to extend your display or duplicate it onto another monitor.
8. Finally, scroll down to the Advanced display settings section. Here you can find more advanced display settings such as resolution and color depth.
By making these adjustments to your Windows 10 display settings, you can customize your desktop to fit your personal preference. Additionally, these settings can help improve the clarity of your monitor for a better viewing experience.
Post navigation
What type of maintenance tasks should I be performing on my PC to keep it running efficiently?
What is the best way to clean my computer’s registry?
Also read:
- [Fixed] HD Drivers in Windows 11
- [New] Delving Into Twitter Archives Processes Explained
- 2024 Approved Spearheading Immersive Worlds Top VR Minds
- 快速備份光碟:如何運用電腦外置存儲空間
- AV1 Format Compatibility with Plex Streaming - Can You Watch It?
- Comment Minimiser La Taille Des Vidéos Pour Une Partage Aisé Sur Facebook
- Converting Your Desktop to a Virtual Environment with VMWare – A Comprehensive Tutorial
- Download & Install HP OfficeJet 5740 Drivers in Minutes – Easy Steps Inside!
- How To Change Your Apple ID Password On your Apple iPhone 14 Plus
- How to Upload Tweets - No Retweets on Mobile for 2024
- Step-by-Step Guide: Solving Your PS4 System Freeze Issues
- Step-by-Step Instructions: Setting Up HandBrake and Libdvdcss on Mac/Windows 11 for DVD Ripping
- The Ultimate List of the Coolest Camping Chillers | TechRadar
- Top 8 Free Techniques for Cracking Copy-Protection on DVDs
- Top Rated DVD Crackers for macOS : Your Guide to Bypassing Disc Encryption
- Turbocharge Windows 11 Boot Speed – Here’s How!
- Ultimate Comparison: Top 12 Bit Media Format Software for Enhanced Viewing on Windows & macOS Systems
- Understanding the Reimbursement Process for WinXDVD by Digiarty: A Comprehensive Guide
- プラチナバージョンのWinX DVDリッパーでディスクを選べない理由とそれに対する解決法詳しく解説
- Title: Windows Defender: Is It Equipped for Family-Friendly Browsing and Parental Oversight? – Experts at YL Software Unpack the Features
- Author: Brian
- Created at : 2025-02-16 16:21:05
- Updated at : 2025-02-19 01:36:57
- Link: https://discover-dash.techidaily.com/windows-defender-is-it-equipped-for-family-friendly-browsing-and-parental-oversight-experts-at-yl-software-unpack-the-features/
- License: This work is licensed under CC BY-NC-SA 4.0.