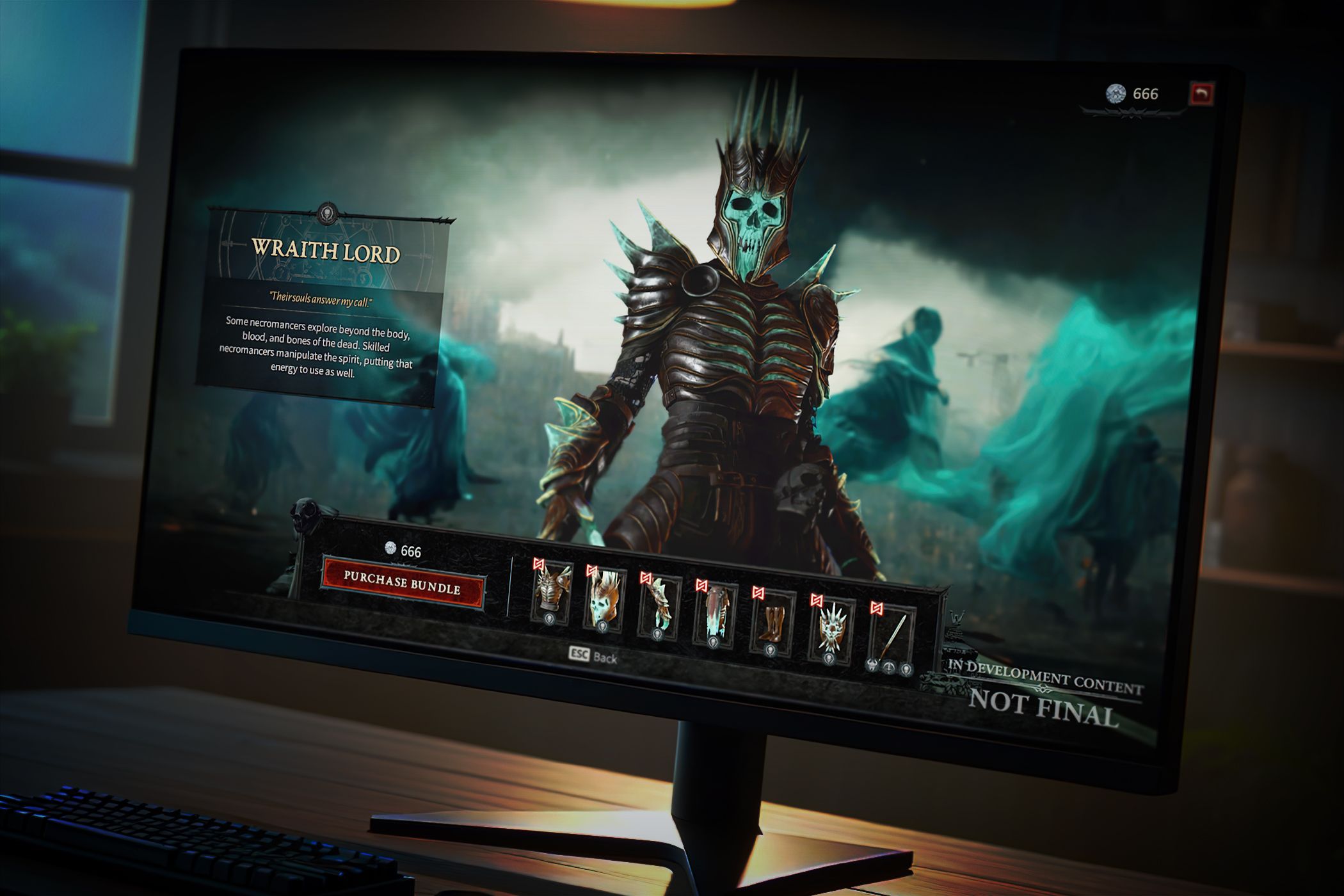
Understanding Potential Dangers: The Impact of Misconfigured Registry Settings - Expert Insights From YL Computing

[6 \Times \Frac{b}{6} = 9 \Times 6 \
The Windows 10 display settings allow you to change the appearance of your desktop and customize it to your liking. There are many different display settings you can adjust, from adjusting the brightness of your screen to choosing the size of text and icons on your monitor. Here is a step-by-step guide on how to adjust your Windows 10 display settings.
1. Find the Start button located at the bottom left corner of your screen. Click on the Start button and then select Settings.
2. In the Settings window, click on System.
3. On the left side of the window, click on Display. This will open up the display settings options.
4. You can adjust the brightness of your screen by using the slider located at the top of the page. You can also change the scaling of your screen by selecting one of the preset sizes or manually adjusting the slider.
5. To adjust the size of text and icons on your monitor, scroll down to the Scale and layout section. Here you can choose between the recommended size and manually entering a custom size. Once you have chosen the size you would like, click the Apply button to save your changes.
6. You can also adjust the orientation of your display by clicking the dropdown menu located under Orientation. You have the options to choose between landscape, portrait, and rotated.
7. Next, scroll down to the Multiple displays section. Here you can choose to extend your display or duplicate it onto another monitor.
8. Finally, scroll down to the Advanced display settings section. Here you can find more advanced display settings such as resolution and color depth.
By making these adjustments to your Windows 10 display settings, you can customize your desktop to fit your personal preference. Additionally, these settings can help improve the clarity of your monitor for a better viewing experience.
Post navigation
What type of maintenance tasks should I be performing on my PC to keep it running efficiently?
What is the best way to clean my computer’s registry?
Also read:
- [Updated] In 2024, Quick & Clever Sharing GIFs on Snapchat Made Simple
- [Updated] In 2024, Strategize Music Mixes Your Guide to YouTube Playlists
- 2024 Approved 15 Essential Color Filters to Elevate GoPro Cinematography
- Defending Data with Diligence: Mastering Security Features in Windows Server 2019'S Memory Integrity Mechanism
- How to Unlock AT&T iPhone 11 with 3 Methods
- In 2024, 10 Fake GPS Location Apps on Android Of your Honor X9a | Dr.fone
- In 2024, How To Simulate GPS Movement With Location Spoofer On Honor Magic5 Ultimate? | Dr.fone
- In 2024, Instant Guide How to Safely, Gratisly Download VLC on MacOS
- Qu'est-Ce Que Je Dois Faire Si Facebook Est Inaccessible Sur Mon PC? (Solutions Pratiques Expliquées)
- Scanner Malfunction: Diagnosing and Fixing Non-Printing Issues - Insights From YL Software Experts
- Step-by-Step Guide to Retrieving Lost Documents From Your Dell Computer
- The Complete Guide to Infinix Hot 30 5G FRP Bypass Everything You Need to Know
- シームレスなHDDコピー&クローニング手順:Windows Server 201N実践指南
- Title: Understanding Potential Dangers: The Impact of Misconfigured Registry Settings - Expert Insights From YL Computing
- Author: Brian
- Created at : 2025-02-14 18:11:18
- Updated at : 2025-02-19 07:32:25
- Link: https://discover-dash.techidaily.com/understanding-potential-dangers-the-impact-of-misconfigured-registry-settings-expert-insights-from-yl-computing/
- License: This work is licensed under CC BY-NC-SA 4.0.