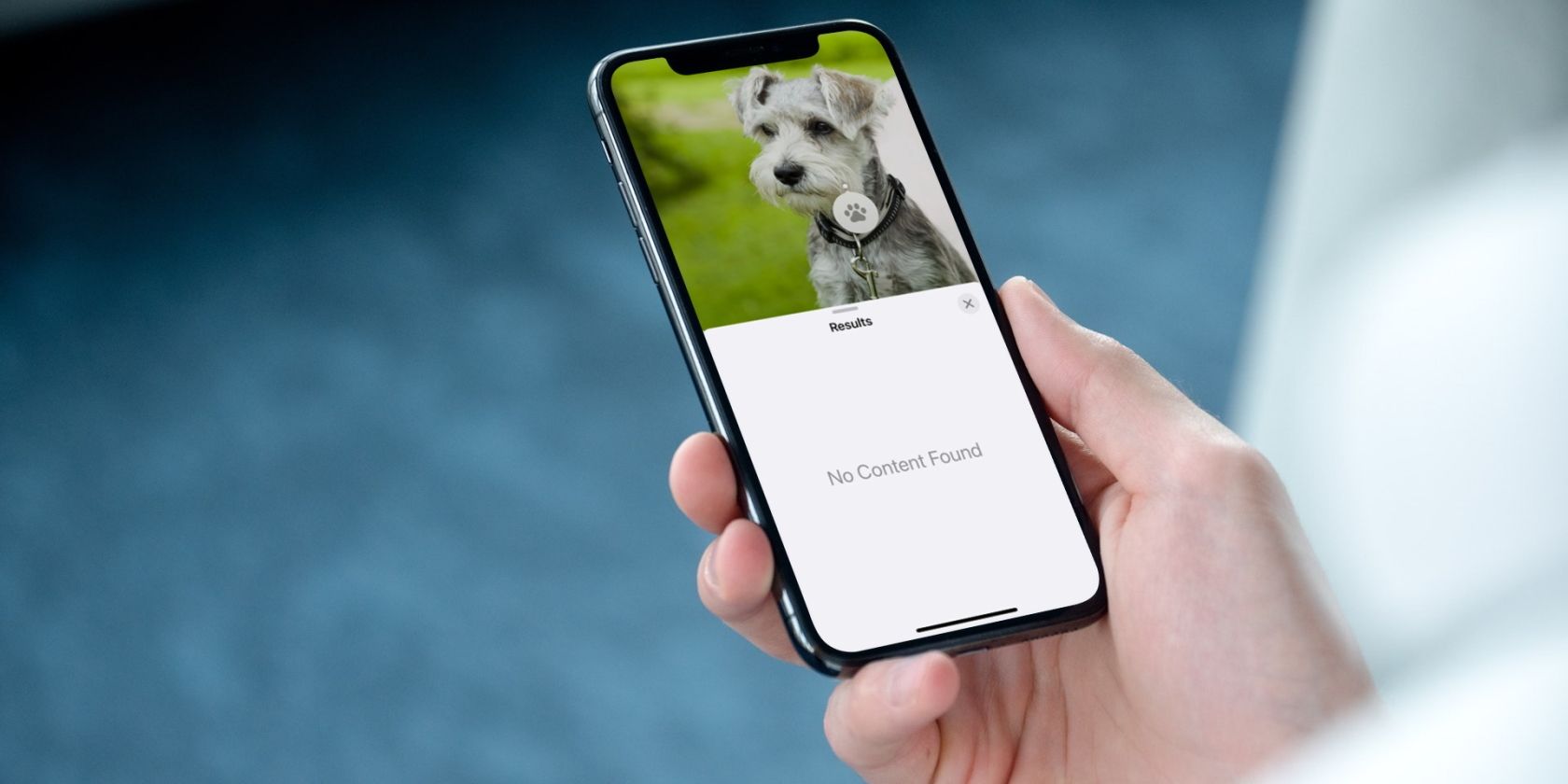
Stunning Starbucks Wallpaper Collections: High-Resolution Backgrounds, Images & More by YL Computing

[B = 54 \
The Windows 10 display settings allow you to change the appearance of your desktop and customize it to your liking. There are many different display settings you can adjust, from adjusting the brightness of your screen to choosing the size of text and icons on your monitor. Here is a step-by-step guide on how to adjust your Windows 10 display settings.
1. Find the Start button located at the bottom left corner of your screen. Click on the Start button and then select Settings.
2. In the Settings window, click on System.
3. On the left side of the window, click on Display. This will open up the display settings options.
4. You can adjust the brightness of your screen by using the slider located at the top of the page. You can also change the scaling of your screen by selecting one of the preset sizes or manually adjusting the slider.
5. To adjust the size of text and icons on your monitor, scroll down to the Scale and layout section. Here you can choose between the recommended size and manually entering a custom size. Once you have chosen the size you would like, click the Apply button to save your changes.
6. You can also adjust the orientation of your display by clicking the dropdown menu located under Orientation. You have the options to choose between landscape, portrait, and rotated.
7. Next, scroll down to the Multiple displays section. Here you can choose to extend your display or duplicate it onto another monitor.
8. Finally, scroll down to the Advanced display settings section. Here you can find more advanced display settings such as resolution and color depth.
By making these adjustments to your Windows 10 display settings, you can customize your desktop to fit your personal preference. Additionally, these settings can help improve the clarity of your monitor for a better viewing experience.
Post navigation
What type of maintenance tasks should I be performing on my PC to keep it running efficiently?
What is the best way to clean my computer’s registry?
Also read:
- [New] In 2024, Sierra's Best Top 5 Mac Videography Software Insights
- [Updated] In 2024, Enhancing Instagram Presence with Picture Borders
- [Updated] Transform Your Content 3 Effective Techniques for YouTube Reaction Magic
- 完全無償のオンライン - MovaviでGIF AVIフォーマットの変更
- 专家选出202n4最佳Windows10影片剪切工具 - 你不可错过的推荐
- ASUS RT-BE96U Review: Mastering Seamless Performance with New Age Dual-Band Speed King
- Curb Spontaneous Lockups in WIndows 11
- Ensuring Your Graphics Card Is Updated: A Step-by-Step Guide - TechAdvice by YL
- Ferramenta De Conexão De Discos Opus Para Download Gratuito Pela Web Com Guia Passo a Passo Do Movavi
- Fixes for Fixing 'Battlefront II' Crash Issues on Windows Systems
- How to Transform Your Sound Files From AIF to High-Quality FLAC Format Without Cost – Movavi's Guide
- Legal Chants for Clarity Top 10 Downloads Guide
- M4A a WAV Convertito Online E Gratuitamente Con Movavi
- MP3 a AAC: Convertire I File Gratuitamente Su Internet Senza Costi E - MOVAVI
- Passo Passo per Convertire Il Tuo Contatto Outlook in Un Formato PDF: Manuale Facile Da Usare
- Transformar Archivos SWF en Archivo De Audio WAV Liviano Y Libre: Tutorial Passo a Passo Con Movavi
- Title: Stunning Starbucks Wallpaper Collections: High-Resolution Backgrounds, Images & More by YL Computing
- Author: Brian
- Created at : 2025-02-18 09:58:47
- Updated at : 2025-02-19 03:18:38
- Link: https://discover-dash.techidaily.com/stunning-starbucks-wallpaper-collections-high-resolution-backgrounds-images-and-more-by-yl-computing/
- License: This work is licensed under CC BY-NC-SA 4.0.