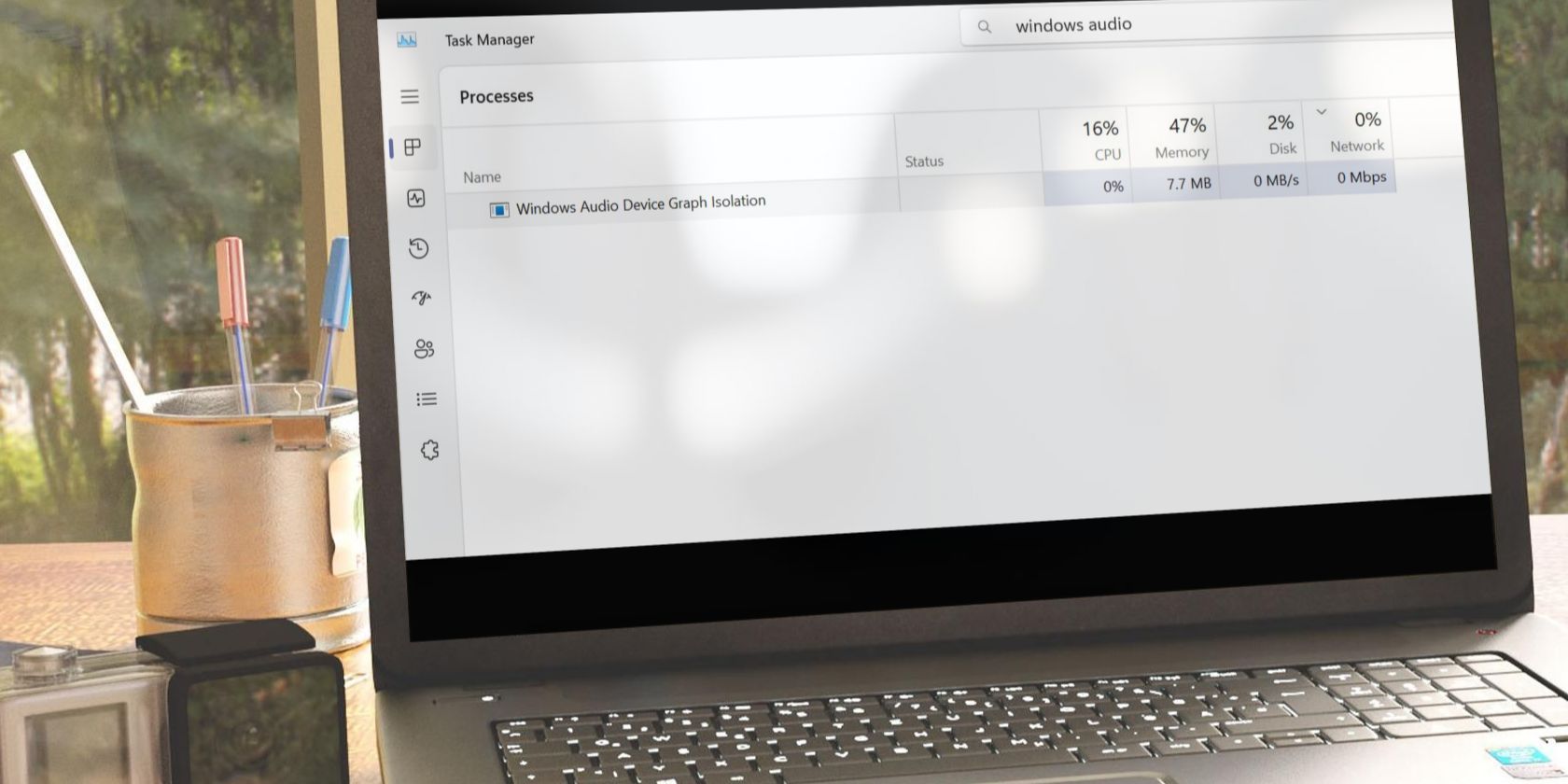
Step-by-Step Instructions for Setting Up Sound Devices in the Computer’s Control Center - Advice From Experts at YL Software

[6 \Times \Frac{b}{6} = 9 \Times 6 \
The Windows 10 display settings allow you to change the appearance of your desktop and customize it to your liking. There are many different display settings you can adjust, from adjusting the brightness of your screen to choosing the size of text and icons on your monitor. Here is a step-by-step guide on how to adjust your Windows 10 display settings.
1. Find the Start button located at the bottom left corner of your screen. Click on the Start button and then select Settings.
2. In the Settings window, click on System.
3. On the left side of the window, click on Display. This will open up the display settings options.
4. You can adjust the brightness of your screen by using the slider located at the top of the page. You can also change the scaling of your screen by selecting one of the preset sizes or manually adjusting the slider.
5. To adjust the size of text and icons on your monitor, scroll down to the Scale and layout section. Here you can choose between the recommended size and manually entering a custom size. Once you have chosen the size you would like, click the Apply button to save your changes.
6. You can also adjust the orientation of your display by clicking the dropdown menu located under Orientation. You have the options to choose between landscape, portrait, and rotated.
7. Next, scroll down to the Multiple displays section. Here you can choose to extend your display or duplicate it onto another monitor.
8. Finally, scroll down to the Advanced display settings section. Here you can find more advanced display settings such as resolution and color depth.
By making these adjustments to your Windows 10 display settings, you can customize your desktop to fit your personal preference. Additionally, these settings can help improve the clarity of your monitor for a better viewing experience.
Post navigation
What type of maintenance tasks should I be performing on my PC to keep it running efficiently?
What is the best way to clean my computer’s registry?
Also read:
- [New] 2024 Approved Clip Groove Best BGM Choices For Today's Popular YT Shorts
- [Updated] 2024 Approved Pristine Movie Trailer Curated List
- [Updated] Investigating the Prowess of SplitCam Cameras for 2024
- [Updated] Spotlight on Highly Praised Instagram After Effects Plugins for 2024
- Can You Self-Assess Your Computer's Graphics Card - Expert Guide by YL Computing
- Class Not Registered on Windows 10 [Solved]
- Exploring Cybersecurity Implications for ChatGPT
- In 2024, Top 9 Vivo T2 5G Monitoring Apps for Parental Controls | Dr.fone
- Premium HD Wallpaper Visuals for Your Screen: Captivating Audi Q8 Images Crafted by YL Software
- Step-by-Step Guide: Identifying & Repairing a Malfunctioning Hard Disk - Tips From YL Computing
- Tracing Historical Ties: Understanding How the Qin Dynasty Paved the Way for the Rise of the Han - Insights From YL Software
- Uncover the Reasons Behind Non-Detectable HDDs in Windows - Expert Tips From YL Software
- What To Do If You Can't Start Your Laptop or Desktop - Insights by YL Computing Experts
- Wondering the Best Alternative to Hola On Tecno Pova 5 Pro? Here Is the Answer | Dr.fone
- YL Computing's Collection of Stunning Space Feline Photos: Perfect for Your Screen Saver and Customizing Your Device with Unique Graphics
- Title: Step-by-Step Instructions for Setting Up Sound Devices in the Computer’s Control Center - Advice From Experts at YL Software
- Author: Brian
- Created at : 2025-02-16 09:06:38
- Updated at : 2025-02-18 19:19:09
- Link: https://discover-dash.techidaily.com/step-by-step-instructions-for-setting-up-sound-devices-in-the-computers-control-center-advice-from-experts-at-yl-software/
- License: This work is licensed under CC BY-NC-SA 4.0.