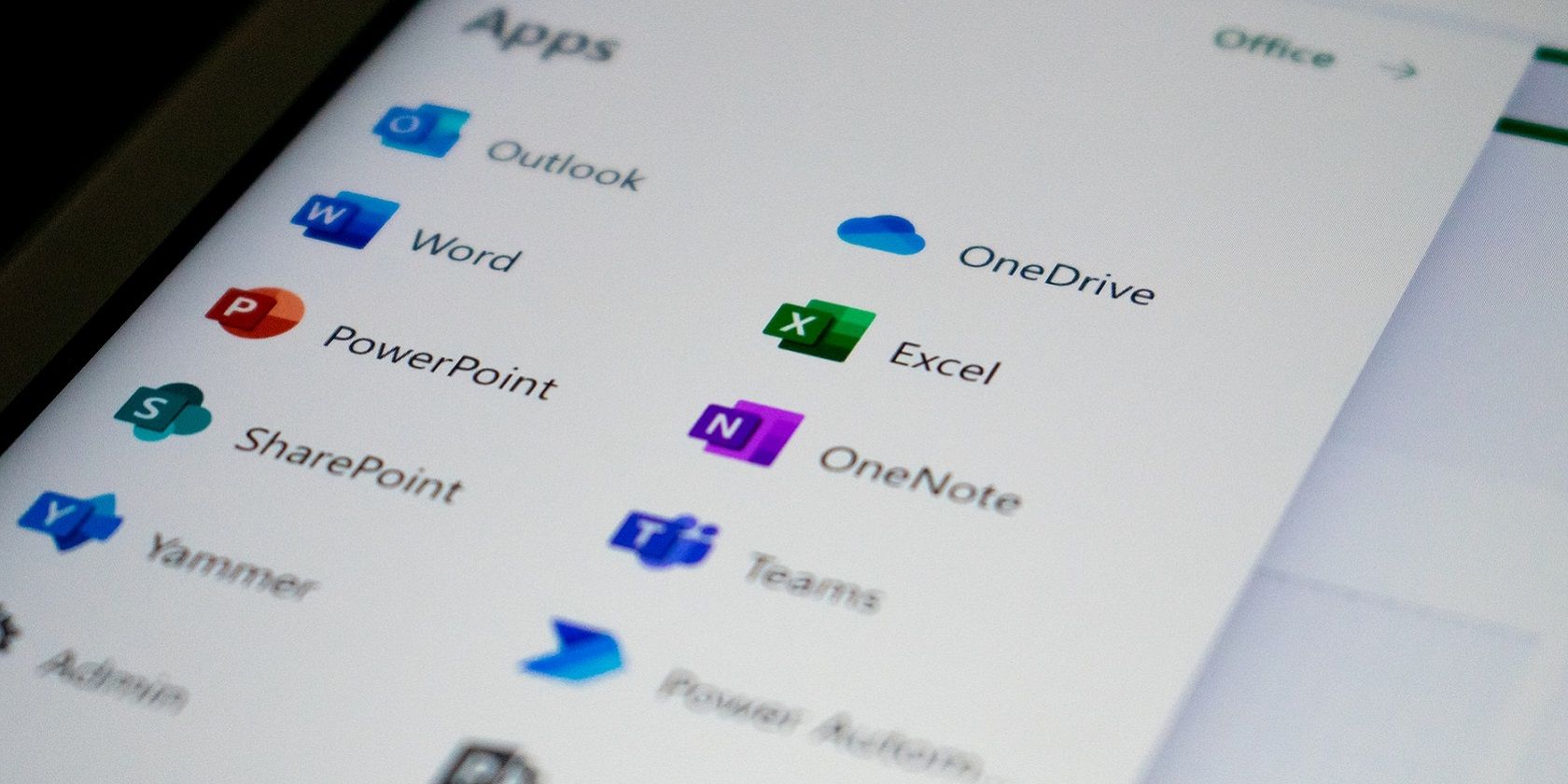
Step-by-Step Instructions for Rebuilding Device Drivers From Scratch in Windows Environments – Expertise by YL Solutions

Tutor]: To Find the Value of (B ), We Need to Isolate (B ) on One Side of the Equation. We Can Do This by Multiplying Both Sides of the Equation by 6, Which Is the Inverse Operation of Division by 6. Here Are the Steps:
The Windows 10 display settings allow you to change the appearance of your desktop and customize it to your liking. There are many different display settings you can adjust, from adjusting the brightness of your screen to choosing the size of text and icons on your monitor. Here is a step-by-step guide on how to adjust your Windows 10 display settings.
1. Find the Start button located at the bottom left corner of your screen. Click on the Start button and then select Settings.
2. In the Settings window, click on System.
3. On the left side of the window, click on Display. This will open up the display settings options.
4. You can adjust the brightness of your screen by using the slider located at the top of the page. You can also change the scaling of your screen by selecting one of the preset sizes or manually adjusting the slider.
5. To adjust the size of text and icons on your monitor, scroll down to the Scale and layout section. Here you can choose between the recommended size and manually entering a custom size. Once you have chosen the size you would like, click the Apply button to save your changes.
6. You can also adjust the orientation of your display by clicking the dropdown menu located under Orientation. You have the options to choose between landscape, portrait, and rotated.
7. Next, scroll down to the Multiple displays section. Here you can choose to extend your display or duplicate it onto another monitor.
8. Finally, scroll down to the Advanced display settings section. Here you can find more advanced display settings such as resolution and color depth.
By making these adjustments to your Windows 10 display settings, you can customize your desktop to fit your personal preference. Additionally, these settings can help improve the clarity of your monitor for a better viewing experience.
Post navigation
What type of maintenance tasks should I be performing on my PC to keep it running efficiently?
What is the best way to clean my computer’s registry?
Also read:
- [New] 2024 Approved Become a YouTube Visionary with These Production Insights
- [Updated] In 2024, Unraveling the Mystery of Online Video Sharing
- 10 Easy-to-Use FRP Bypass Tools for Unlocking Google Accounts On Xiaomi Redmi 13C 5G
- 2024 Approved Dynamic Portraits Techniques for Effective Motion Blur Using Picsart
- Converting H.264 To H.265 Efficiently: A Guide to Reducing File Size While Maintaining High-Quality Video
- Full Solutions to Fix Error Code 920 In Google Play on Honor 90 | Dr.fone
- Guidelines Pour La Sauvegarde, Le Transfert Et La Restauration Des Données: Conseils Essentiels
- In 2024, Expert Tips for Capturing and Storing Facebook Messages
- Quick & Easy Guide: Preserve Your DVDs Without Losing Quality – Back Up New or Vintage Films in Just Five Minutes!
- Top 6 Best DVD Decryption Software: Breaking Through Sony and Disney's DRM Security
- Transform & Transfer Your DVD Library: The Ultimate Guide to Using WinX DVD Ripper on Mac for iPad/iPhone Compatible Formats
- Video Cropping 101 A Beginners Guide to Using Avidemux for 2024
- Windows 11 Compatible: [Download] NVIDIA's RTX 3060 Ti Graphics Card Drivers
- Title: Step-by-Step Instructions for Rebuilding Device Drivers From Scratch in Windows Environments – Expertise by YL Solutions
- Author: Brian
- Created at : 2025-02-18 01:45:19
- Updated at : 2025-02-19 02:32:40
- Link: https://discover-dash.techidaily.com/step-by-step-instructions-for-rebuilding-device-drivers-from-scratch-in-windows-environments-expertise-by-yl-solutions/
- License: This work is licensed under CC BY-NC-SA 4.0.