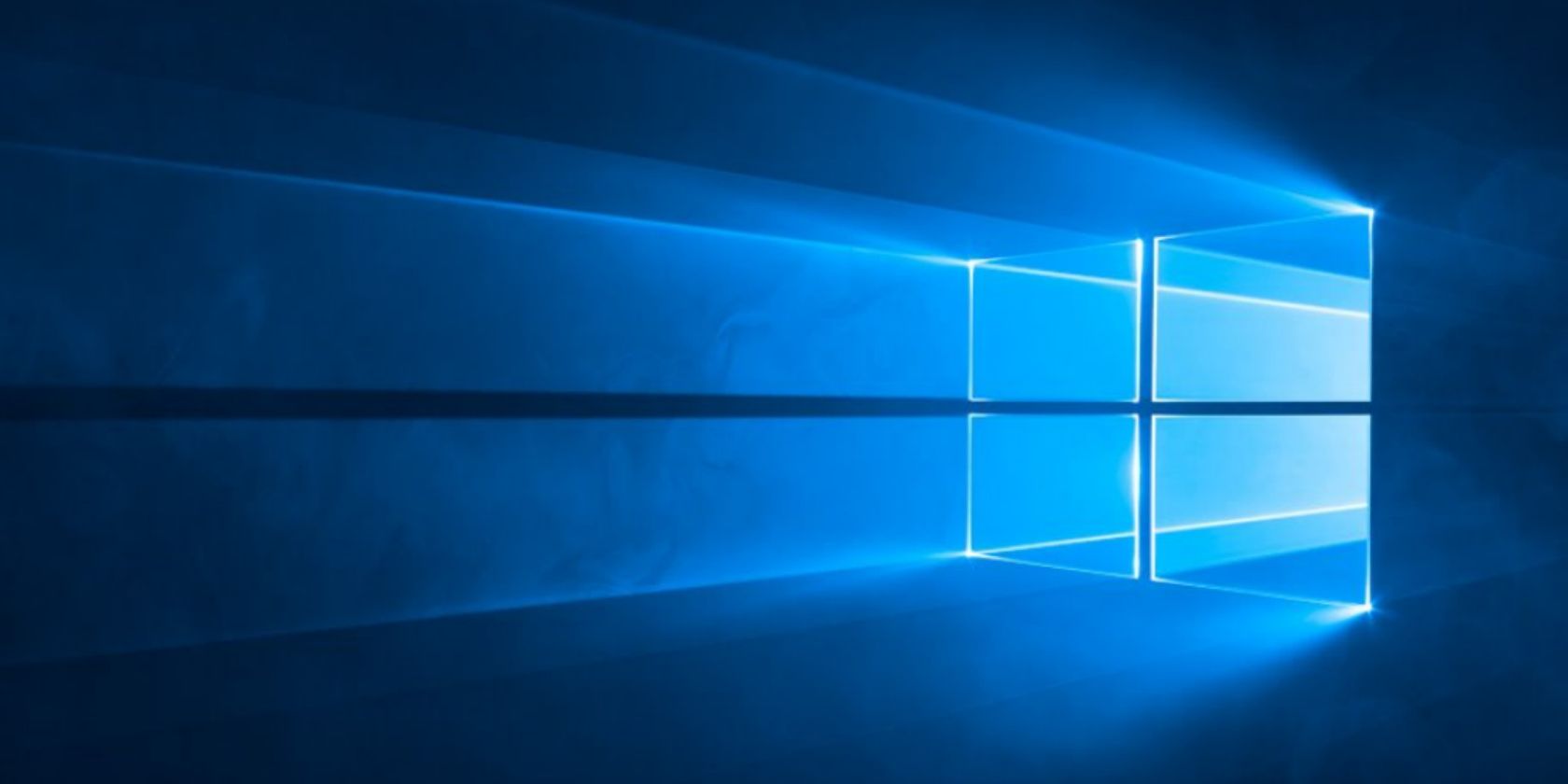
Step-by-Step Guide: Identifying & Repairing a Malfunctioning Hard Disk - Tips From YL Computing

[\Frac{b}{6} = 9 \
The Windows 10 display settings allow you to change the appearance of your desktop and customize it to your liking. There are many different display settings you can adjust, from adjusting the brightness of your screen to choosing the size of text and icons on your monitor. Here is a step-by-step guide on how to adjust your Windows 10 display settings.
1. Find the Start button located at the bottom left corner of your screen. Click on the Start button and then select Settings.
2. In the Settings window, click on System.
3. On the left side of the window, click on Display. This will open up the display settings options.
4. You can adjust the brightness of your screen by using the slider located at the top of the page. You can also change the scaling of your screen by selecting one of the preset sizes or manually adjusting the slider.
5. To adjust the size of text and icons on your monitor, scroll down to the Scale and layout section. Here you can choose between the recommended size and manually entering a custom size. Once you have chosen the size you would like, click the Apply button to save your changes.
6. You can also adjust the orientation of your display by clicking the dropdown menu located under Orientation. You have the options to choose between landscape, portrait, and rotated.
7. Next, scroll down to the Multiple displays section. Here you can choose to extend your display or duplicate it onto another monitor.
8. Finally, scroll down to the Advanced display settings section. Here you can find more advanced display settings such as resolution and color depth.
By making these adjustments to your Windows 10 display settings, you can customize your desktop to fit your personal preference. Additionally, these settings can help improve the clarity of your monitor for a better viewing experience.
Post navigation
What type of maintenance tasks should I be performing on my PC to keep it running efficiently?
What is the best way to clean my computer’s registry?
Also read:
- [New] 2024 Approved Discover Top 5 Cost-Free Windows 10 Screencast Recorders
- [New] The ABCs of Facebook Cover Video Production for 2024
- [Updated] 2024 Approved Free Explore YouTube's 9 Premium Full-Length Christmas Flicks
- 2024 Approved How to Make Slow Motion Videos for Instagram
- 2024 Approved Unlock Creative Potential, Access Free SFX!
- Costless Methods for Editing and Converting AVCHD Video Formats
- Detecting and Dealing with Malware: A Comprehensive Guide by YL Computing
- Does Windows 8 or Windows 7 Come with Built-In Antivirus Protection?
- Enhancing Gameplay: Easy Modifications to Boost Your Gaming Experience - YL Computing
- How to play AVCHD MTS files on Xiaomi ?
- How to Protect Your GPU From Malfunction: Essential Tips by YL Computing
- Identifying Key Factors in Audio Interface Breakdowns: Expert Analysis by YL Software
- Inside Apple's Next Venture: Introducing AI-Enhanced Domestic Drones
- Rectifying Faults with AMD Radeon R9 Drivers for W10
- Strange Auditory Signals From Systems - Understanding with YL Software Solutions
- Tracing Historical Ties: Understanding How the Qin Dynasty Paved the Way for the Rise of the Han - Insights From YL Software
- Verifying PC Hardware Compatibility on Your Windows Machine - Tips & Techniques by YL Computing
- Title: Step-by-Step Guide: Identifying & Repairing a Malfunctioning Hard Disk - Tips From YL Computing
- Author: Brian
- Created at : 2025-02-15 06:34:08
- Updated at : 2025-02-19 08:57:47
- Link: https://discover-dash.techidaily.com/step-by-step-guide-identifying-and-repairing-a-malfunctioning-hard-disk-tips-from-yl-computing/
- License: This work is licensed under CC BY-NC-SA 4.0.