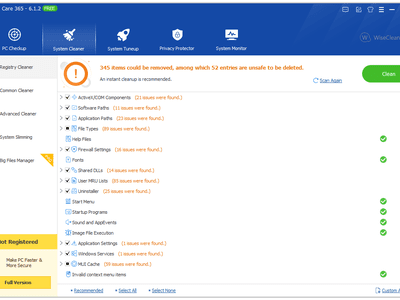
Reviving Damaged Computer Parts with Specialized Repair Tools: Insights From YL Software Solutions

[B = 54 \
The Windows 10 display settings allow you to change the appearance of your desktop and customize it to your liking. There are many different display settings you can adjust, from adjusting the brightness of your screen to choosing the size of text and icons on your monitor. Here is a step-by-step guide on how to adjust your Windows 10 display settings.
1. Find the Start button located at the bottom left corner of your screen. Click on the Start button and then select Settings.
2. In the Settings window, click on System.
3. On the left side of the window, click on Display. This will open up the display settings options.
4. You can adjust the brightness of your screen by using the slider located at the top of the page. You can also change the scaling of your screen by selecting one of the preset sizes or manually adjusting the slider.
5. To adjust the size of text and icons on your monitor, scroll down to the Scale and layout section. Here you can choose between the recommended size and manually entering a custom size. Once you have chosen the size you would like, click the Apply button to save your changes.
6. You can also adjust the orientation of your display by clicking the dropdown menu located under Orientation. You have the options to choose between landscape, portrait, and rotated.
7. Next, scroll down to the Multiple displays section. Here you can choose to extend your display or duplicate it onto another monitor.
8. Finally, scroll down to the Advanced display settings section. Here you can find more advanced display settings such as resolution and color depth.
By making these adjustments to your Windows 10 display settings, you can customize your desktop to fit your personal preference. Additionally, these settings can help improve the clarity of your monitor for a better viewing experience.
Post navigation
What type of maintenance tasks should I be performing on my PC to keep it running efficiently?
What is the best way to clean my computer’s registry?
Also read:
- [New] 5 Essential Android Image Tweakers
- [Updated] The Essential Musician's Guide to Copyright Compliance on IG
- 2024 Approved Unleash Potential Our Picks for the Most Inspiring Films
- All About Factory Reset, What Is It and What It Does to Your Poco X5 Pro? | Dr.fone
- Best HDR Video Players for Windows 11: Top 5 Picks for Seamless 4K HDR Streaming
- Boost Your Experience: 9 Elevated Switch Configurations
- DVDs Wenn Sie Ohne Download Frei Abspielen Können: Die Einfache Lösung Mit Einem Kostenlosen Decoder
- Easy Guide: Adjusting Video Dimensions on Your iPhone
- Enhance Your Videos with Perfect MP4 Rotation - No Loss of Quality for 90/180/270 Turns
- Gmail Not Working on Motorola Edge+ (2023) 7 Common Problems & Fixes | Dr.fone
- Gratis Download Di 3 Codec Video Modi per La Conversione MTS a MP4
- In 2024, 2 Ways to Monitor Apple iPhone 11 Pro Max Activity | Dr.fone
- Is AV1 Codec Compatible with HandBrake Software?
- Selecting the Perfect Trading Platform: Insights From YL Computing's Expertise in Exchange Solutions
- The Complete Guide to Xiaomi Redmi Note 12 Pro 4G FRP Bypass Everything You Need to Know
- The Ultimate Guide to Seamless Instagram MP4 Conversion – Top Techniques for Optimal Savings and Quality
- Transfer Your ISO Files to DVD with These Six Techniques for Windows 10 & macOS Users
- Update Your Location: A Step-by-Step Guide to Switching Regions on Netflix
- Watch Now Anywhere – Secure Your Favorite Anime with Gogoanime Downloads!
- Title: Reviving Damaged Computer Parts with Specialized Repair Tools: Insights From YL Software Solutions
- Author: Brian
- Created at : 2025-02-14 12:27:00
- Updated at : 2025-02-19 05:14:56
- Link: https://discover-dash.techidaily.com/reviving-damaged-computer-parts-with-specialized-repair-tools-insights-from-yl-software-solutions/
- License: This work is licensed under CC BY-NC-SA 4.0.