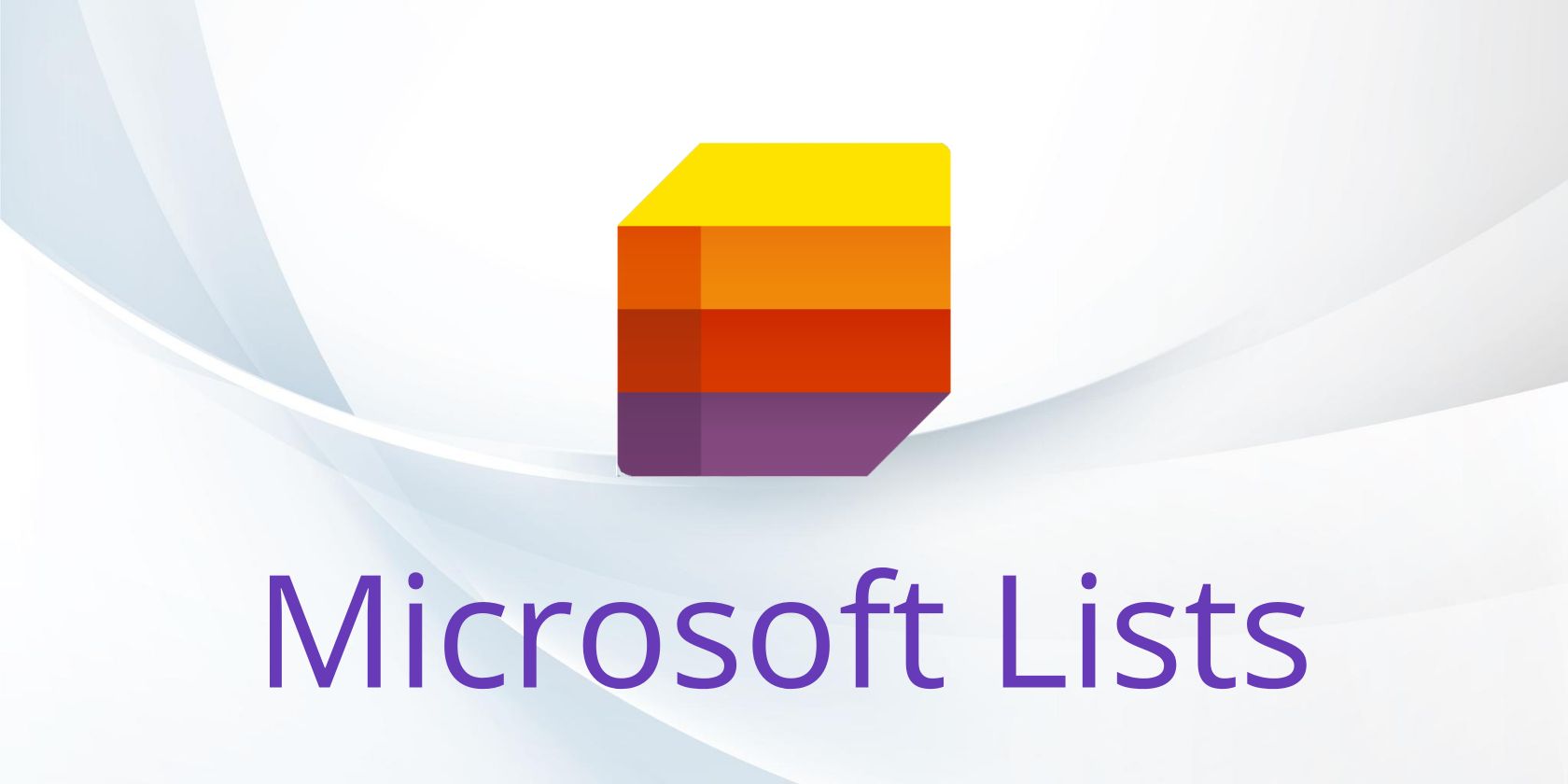
Restore Deleted Folders in Windows - A Step-by-Step Guide by YL Software

[\Frac{b}{6} = 9 \
The Windows 10 display settings allow you to change the appearance of your desktop and customize it to your liking. There are many different display settings you can adjust, from adjusting the brightness of your screen to choosing the size of text and icons on your monitor. Here is a step-by-step guide on how to adjust your Windows 10 display settings.
1. Find the Start button located at the bottom left corner of your screen. Click on the Start button and then select Settings.
2. In the Settings window, click on System.
3. On the left side of the window, click on Display. This will open up the display settings options.
4. You can adjust the brightness of your screen by using the slider located at the top of the page. You can also change the scaling of your screen by selecting one of the preset sizes or manually adjusting the slider.
5. To adjust the size of text and icons on your monitor, scroll down to the Scale and layout section. Here you can choose between the recommended size and manually entering a custom size. Once you have chosen the size you would like, click the Apply button to save your changes.
6. You can also adjust the orientation of your display by clicking the dropdown menu located under Orientation. You have the options to choose between landscape, portrait, and rotated.
7. Next, scroll down to the Multiple displays section. Here you can choose to extend your display or duplicate it onto another monitor.
8. Finally, scroll down to the Advanced display settings section. Here you can find more advanced display settings such as resolution and color depth.
By making these adjustments to your Windows 10 display settings, you can customize your desktop to fit your personal preference. Additionally, these settings can help improve the clarity of your monitor for a better viewing experience.
Post navigation
What type of maintenance tasks should I be performing on my PC to keep it running efficiently?
What is the best way to clean my computer’s registry?
Also read:
- [New] The Art of Visual Storytelling in Your Instagram Highlight Images for 2024
- 2024 Approved Unleashing Video Potential Effective SEO Strategies for YouTube
- 2024 Approved Unveiling the Secrets of Successful YouTube Live Games
- Converting WAV Files to Ogg Format for Free Online: A Step-by-Step Guide Using Movavi's Tools
- Free AV Decoder - Save and Convert Video Sounds Into MP3s!
- How to Convert YouTube Videos Into Audio Files Using ListenToYouTube: A Comprehensive Guide
- How to Securely Back Up Your iPhone ˈiːfɔːn 14 Auf iCloud Für macOS Und Windows-Nutzer
- In 2024, A Step-by-Step Guide on Using ADB and Fastboot to Remove FRP Lock on your OnePlus Nord CE 3 5G
- In 2024, Sparkle in the Spotlight Personalized Logos Made Easy & Free
- IPod-Ready Video Converter Factory Pro: Seamless Video Adaptation to Play on Various Models of iPods and Touch Devices
- Masterclass in 15 High-Impact YouTube Startups for 2024
- New Get Retro with FCP Easy VHS Effects for Your Videos for 2024
- PC上でUdemyのビデオコースを安全にダウウンロードしておきましょう - 効果的な手順ガイド
- Quickly Transforming YouTube's SBV Subtitles Into Various Formats Like SRT, XML, and VTT - Step-by-Step Tutorial
- Simple Guide: Converting MP4 Videos Into AMV Format Seamlessly
- Simple Steps to Modify MP4 File Quality and Size
- Simple Steps to Transform Your RM Audio Into an MP4 File Seamlessly
- Smooth Transition of Windows 11 Playback Post-Update
- Solving Problems with Android Media Files Not Working Properly in Windows
- Title: Restore Deleted Folders in Windows - A Step-by-Step Guide by YL Software
- Author: Brian
- Created at : 2025-02-18 03:29:41
- Updated at : 2025-02-19 09:52:53
- Link: https://discover-dash.techidaily.com/restore-deleted-folders-in-windows-a-step-by-step-guide-by-yl-software/
- License: This work is licensed under CC BY-NC-SA 4.0.