
Mastering Video Calls: The Essential Manual on Using Virtual Backdrops & Maximizing ManyCam Features

Mastering Video Calls: The Essential Manual on Using Virtual Backdrops & Maximizing ManyCam Features
ManyCam Special – Up to 25% OFF Upgrade Now
We’re here to help!
Search For 
- Home
- ManyCam Features
- Virtual Backgrounds
- Virtual Backgrounds General Guide
Getting Started
Introduction to ManyCam
ManyCam Video Settings - Quality & Performance
Adding sources
How to add an IP camera as a video source
How do I preview and edit a preset while live?
How to add a Google Slides presentation as a video source?
How to use NDI® Input & Output in ManyCam
How to add a PowerPoint presentation as a video source
How to add a YouTube video as a video source (YouTube URL)
How to add a webcam as a video source
How to add images & videos as a video source
How to add a PDF file as a video source
How to add a mobile device as a video source
Use ManyCam on Video calls
How to use ManyCam with Google Chrome
Mirrored image in Skype or other programs
Live Stream with ManyCam
How to stream to Facebook Live with ManyCam
How do I fix video sync / lag issues in ManyCam?
How to adjust the colors of your video?
How to flip and rotate the image?
How to reorder ManyCam effects within an effect category?
How do I add a microphone in ManyCam?
Installing and Updating ManyCam
Manage Your Account
Subscription Plans
How to convert your ManyCam license into a subscription
ManyCam Devices & Video sources
Mobile licenses and desktop subscriptions
How to unlock paid ManyCam features on a mobile device
How to upgrade a ManyCam subscription
Activating your account
How to reset your activation count (“Activation Limit Reached”)
How to upgrade a ManyCam subscription
How to check your account and subscription
ManyCam Features
Video Sources
Webcam
How to access integrated webcam settings (Windows only)
How to add a webcam as a video source
Presentation Slides
How to add a Google Slides presentation as a video source?
How to add a PowerPoint presentation as a video source
YouTube URL
Failed to load YouTube video / Invalid source
How to add a YouTube video as a video source (YouTube URL)
How to add an IP camera as a video source
How do I preview and edit a preset while live?
How to add RTMP Server as a video source (RTMP Input)
How to use NDI® Input & Output in ManyCam
How to add images & videos as a video source
How to add a PDF file as a video source
How to add a mobile device as a video source
Effects Guide
Add new effects
How to create your own ManyCam Effects
How do I create effect without publishing it on ManyCam Effects website?
Organize effects
How to keep ManyCam effects when doing Windows Updates
How to keep ManyCam effects when upating ManyCam
How to backup and transfer ManyCam effects
How to backup ManyCam Effects for later use
How to reorder ManyCam effects within an effect category?
How do I delete effects from ManyCam?
How do I add the same effect multiple times?
Virtual Backgrounds
ManyCam 7: How to switch back to old Chroma key?
Virtual Backgrounds General Guide
How do I replace my background with a custom video?
Video Playlist
How to restart a video file from the beginning in ManyCam?
Video Recording
Settings
How to enable Intel Quick Sync Video encoder
How to enable Nvidia® NVENC encoder
How to enable AMD® VCE encoder
How do I fix video sync / lag issues in ManyCam?
Mirrored image in Skype or other programs
How to enable Cisco® OpenH264 encoder
How do I change language in ManyCam?
Asynchronous frame transmission (Windows only)
How to rename ManyCam Virtual Webcam?
How do I remove the ManyCam watermark (logo)?
Improve video quality in Skype
How to create a layer with rounded corners
Exporting & importing ManyCam presets and projects
How to flip and rotate the image?
How to use NDI® Input & Output in ManyCam
How do I add custom watermarks or a logo on Mac?
How to rename ManyCam Virtual Webcam?
How to mirror your iOS device to Mac via USB (screen mirroring)
How to add RTMP Server as a video source (RTMP Input)
ManyCam Motion Detection feature
Virtual webcam, its driver and common issues
Video Calls & Web Conferences
Connect ManyCam to Skype
Improve video quality in Skype
Connect ManyCam to Zoom
Compatible Apps
How to use ManyCam with Google Chrome
ManyCam Virtual Webcam not visible on a website
How do I use ManyCam with my online teaching platform?
How to use ManyCam with Cisco WebEx Meetings
How to use ManyCam with Google Hangouts
How to use ManyCam with GoToMeeting
How to use ManyCam with Amazon Chime
How to use ManyCam with Google Meet
How to use ManyCam with RingCentral
How to use ManyCam with Microsoft Teams
Virtual webcam, its driver and common issues
Live Streaming
Go live on Facebook
How to stream to Facebook Live with ManyCam
How to stream to Business Pages in ManyCam Mobile
How to Stream on Facebook and YouTube Simultaneously
Go live on YouTube
How to live RTMP streaming on YouTube using ManyCam mobile
How to stream to a scheduled YouTube Live Event
How to Stream on Facebook and YouTube Simultaneously
How to stream to YouTube Live with ManyCam
RTMP Streaming Connection in ManyCam 8
How to Stream on Facebook and YouTube Simultaneously
How to adjust FPS rate in ManyCam
Mobile App
Mobile as a video source
How many mobile devices can I connect as a video source to my desktop application?
Connect your mobile device with RTMP Ingest
How to add a mobile device as a video source
How to unlock paid ManyCam features on a mobile device
Mobile licenses and desktop subscriptions
ManyCam mobile app troubleshooting
How to mirror your iOS device to Mac via USB (screen mirroring)
How to live RTMP streaming on YouTube using ManyCam mobile
How to add effects using ManyCam mobile
How to stream to Business Pages in ManyCam Mobile
Troubleshooting
Virtual webcam, its driver and common issues
Media Foundation Feature installation guidelines
How do I remove black bars and get a full screen?
ManyCam cannot continue because the settings file is either corrupted or not available
Alternative ways to add a PowerPoint presentation in ManyCam
How do I fix video sync / lag issues in ManyCam?
Mirrored image in Skype or other programs
Can’t start video. Try closing other programs that might be using your webcam.
ManyCam Virtual Webcam not visible on a website
System Sound not available (macOS)
My computer slows down when using ManyCam
Failed to load YouTube video / Invalid source
ManyCam receives distorted images from iPhone connected to MacBook via USB
My video is upside down or reversed
ManyCam Virtual Webcam is not detected in Firefox for MacOS
Error message “ManyCam is not allowed to access this device” (macOS Mojave or higher)
ManyCam webcam not working in browser (macOS)
ManyCam for macOS crash troubleshooting
ManyCam Fullscreen mode black screen troubleshooting
Cannot reach server. Please check your internet connection.
Black screen when capturing desktop screen or app window on macOS Catalina
ManyCam Audio Errors (Windows)
Activation failed, unknown error occurred (file corrupted) on macOS
ManyCam 7: How to switch back to old Chroma key?
Failed to load IP Camera. Connection to server failed: Connection refused
ManyCam mobile app troubleshooting
White screen in ManyCam when capturing Firefox window
Disable Compatibility Mode for ManyCam
How to update graphics drivers (Windows)
ManyCam Virtual Backgrounds troubleshooting (Windows)
How to collect ManyCam log files (Windows)
How to collect ManyCam log files (macOS)
Improve video quality in Skype
How do I restore default 3D Face Masks?
The “Record” button is not visible
ManyCam fails to mirror your mobile device (Timedout)
ManyCam audio is suppressed in Zoom
Unable to resize or move the ManyCam window
How to collect ManyCam crash dump file (Windows)
ManyCam for Education
Getting Started
Teachers’ Videos
Using ManyCam with classroom platforms (ie: DadaAbc, iTutorGroup, VIPKid, etc.)
Learn how to use ManyCam features during classroom
Using and organizing effects/props
Using mobile device with ManyCam for your classroom
The reasons teachers love ManyCam
ManyCam Virtual Webcam not available on the iTutorGroup’s platform
Quick Guides
Audio Guide
System Sound not available (macOS)
How do I add a microphone in ManyCam?
How to capture system sounds (global sound)
How to channel ManyCam’s audio feed to an application or website
Video Guide
How do I remove black bars and get a full screen?
ManyCam Video Settings - Quality & Performance
How to enable HD resolutions in ManyCam
How to select resolution in ManyCam
How to adjust FPS rate in ManyCam
How to access integrated webcam settings (Windows only)
How to enable 4K resolution in ManyCam?
How to flip and rotate the image?
How to adjust the colors of your video?
How to create a layer with rounded corners
Streaming Settings
How do I fix video sync / lag issues in ManyCam?
How to select resolution in ManyCam
How to adjust FPS rate in ManyCam
FAQ
Installing and Updating ManyCam
How do I remove black bars and get a full screen?
How to use ManyCam with Google Chrome
How many mobile devices can I connect as a video source to my desktop application?
How do I remove the ManyCam watermark (logo)?
Not the solution you were looking for?
Contact support
Reach our community
Forum
Contents
- How to use Virtual Backgrounds
- Troubleshooting
How to use Virtual Backgrounds
First, click the Virtual Backgrounds icon as shown below.
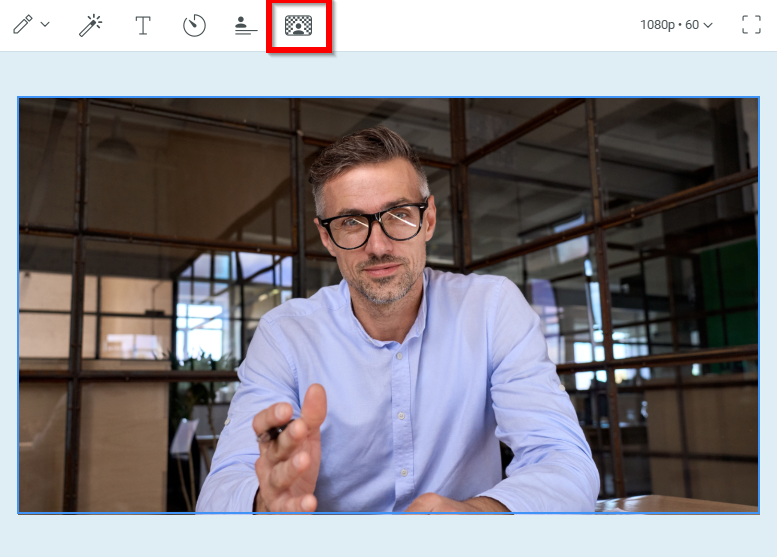
Then click on the Background blur tab to open the settings:
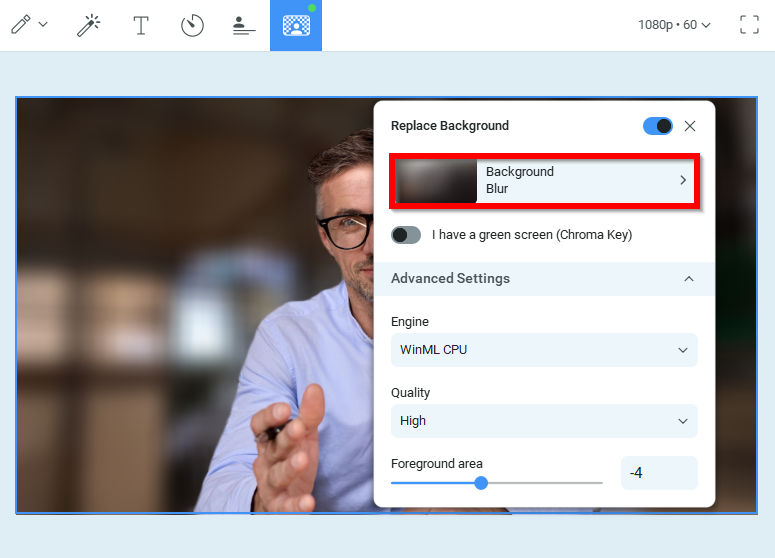
Here you can select Transparent background, Blur, an image or a video file from the ManyCam collection, or any custom image or video of your choice.
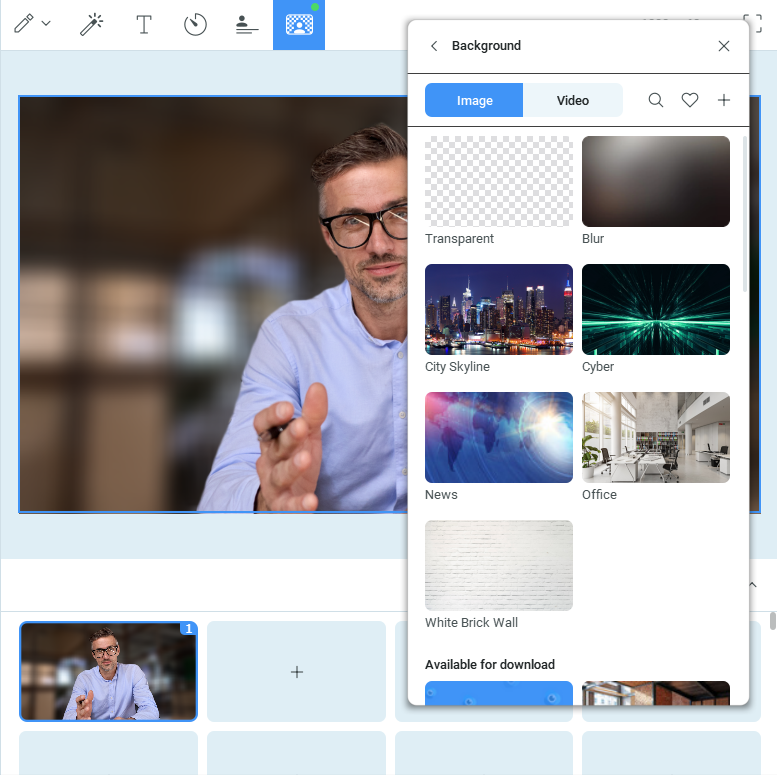
Background blur
This feature allows you to blur your background environment leaving the focus on the person in the frame.
Requirements
To run Background blur, make sure you met the following requirements:
macOS
- Metal hardware acceleration mode enabled. Navigate to ManyCam Settings -> General and select Metal from the list of Hardware Acceleration modes.
- Make sure you run macOS High Sierra (10.13.4) or newer,
- Make sure your hardware (GPU) is MPS-compatible. Such hardware includes macOS GPU family 1 or higher. For more information on Mac support for Metal, see Mac computers that support Metal .
Windows
- Windows 10 build 2004 or higher
- GeForce 500 series or higher
- or AMD Radeon 7000 or higher (HD 7730 and up)
- or 6th generation Intel Core Processor or higher (discrete GPU is preferable)
- DirectX 12-compatible GPU (feature level 11_0 or higher)
- WDDM 2.0 or higher
- Shader model 5.1 or higher
- ARM64-based systems are not supported (Surface Pro X)
To enable Background blur, click on the Virtual Backgrounds icon**,** and make sure Background blur is selected as shown below.
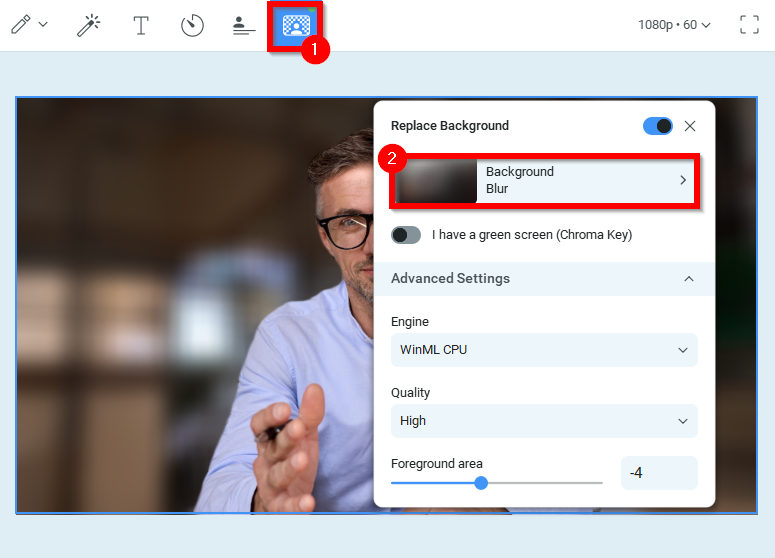
Replace background (without a green screen)
This feature allows you to replace your background without a physical green screen. You can pick any default ManyCam background or add your own custom image.
To enable Background replacement, click on the Virtual Backgrounds icon**,** then click on the tab as shown below.
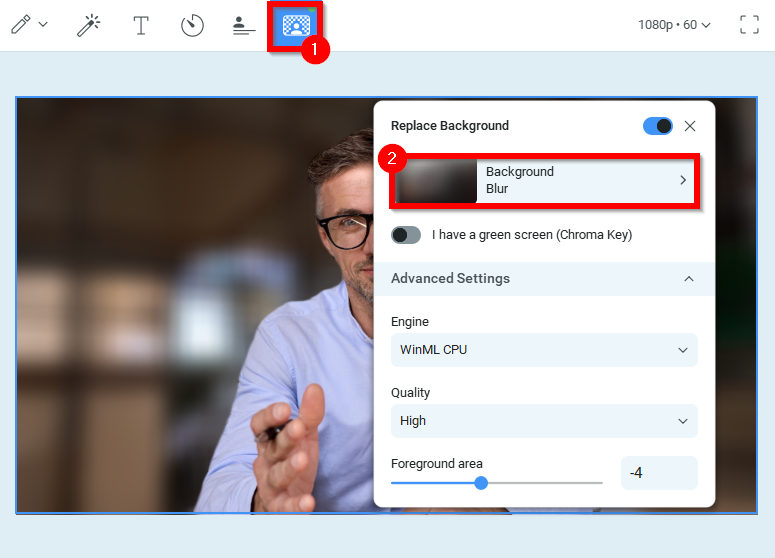
Then select an image for your background from the ManyCam collection, or pick a custom image from your computer:
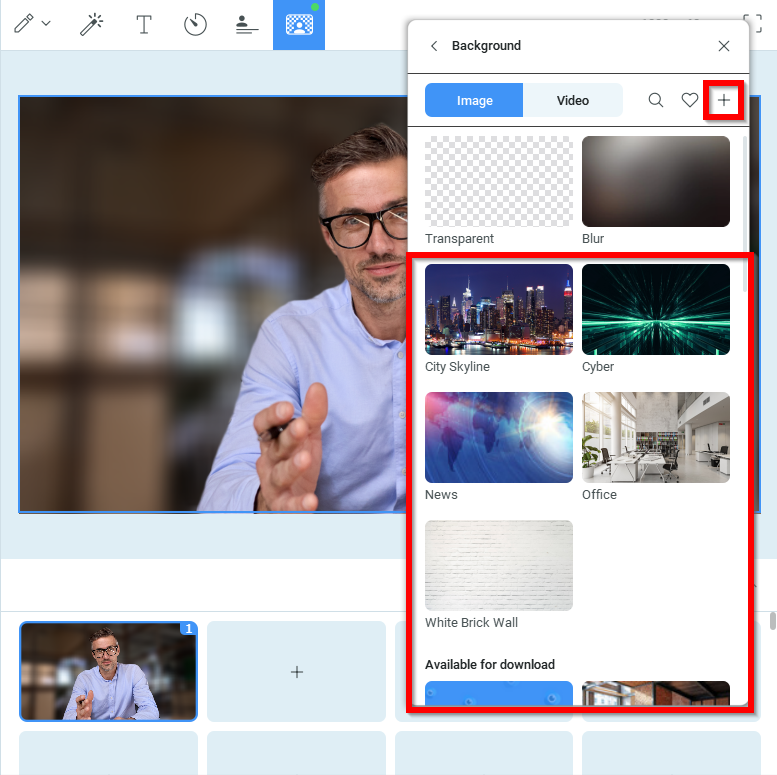
Replace background with Chroma key (green screen required)
What is Chroma key
Chroma key compositing is a special effects technique for compositing (layering) two images or video streams together based on color hues (Chroma range). The technique has been used heavily in many fields to remove a background from the subject of a photo or video – particularly in newscasting, motion picture, and videogame industries.
The ManyCam Chroma key feature allows you to remove your real background from the video stream and replace it with an image, video, or any other supported ManyCam video source .
IMPORTANT
The chroma key feature will not work without a green (or blue) screen placed behind a person or an object in the frame. Green and blue backgrounds are more commonly used because they differ most distinctly in hue from all human skin colors and therefore you will have less interference when keying a person on screen. We suggest using a sole-colored cloth/screen or a painted wall as a background behind you so that you can replace it with ManyCam’s Backgrounds or apply Chroma key to it. For best quality avoid wearing anything green and make sure you are far enough from the screen to avoid shadows.
How to enable Chroma key
Click on the Virtual Backgrounds icon**,** and enable the ‘I have a green screen’ setting as shown below.
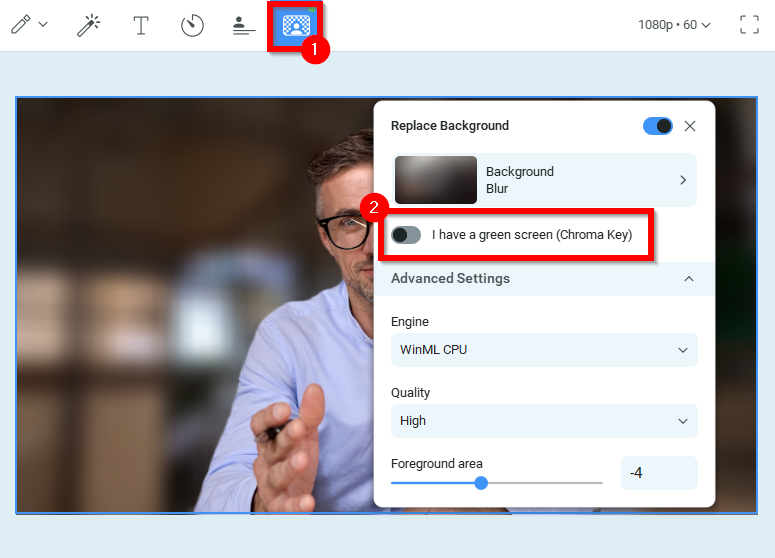
You can choose between two modes: Color Picker and Auto, either of which may produce different outcomes depending on your environment, webcam parameters and settings, ManyCam video settings, and Advanced Chroma key settings selected.
To select background image or video, click on the Background setting.
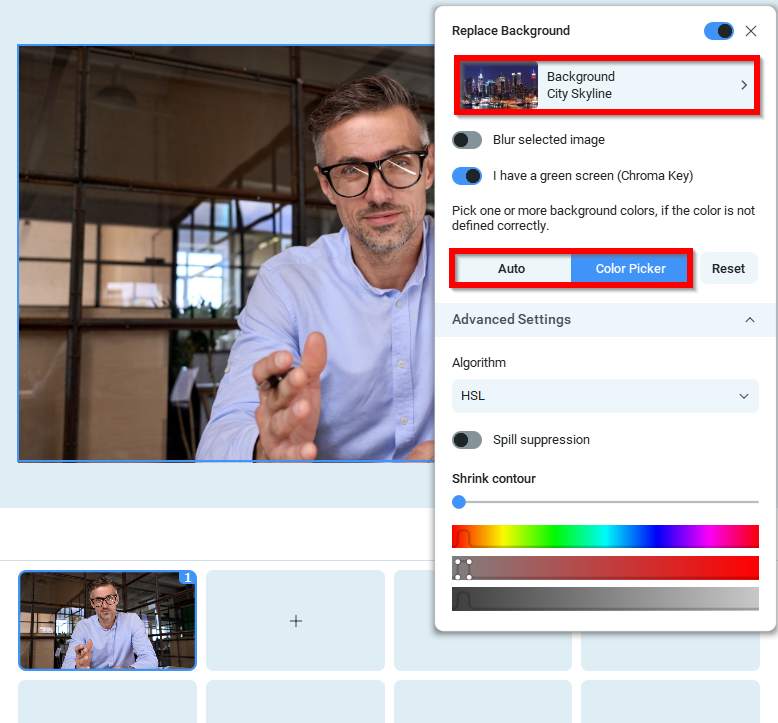
Remove background using Color Picker (green screen required)
Color Picker allows you to manually select the colors that need to be replaced with a background.
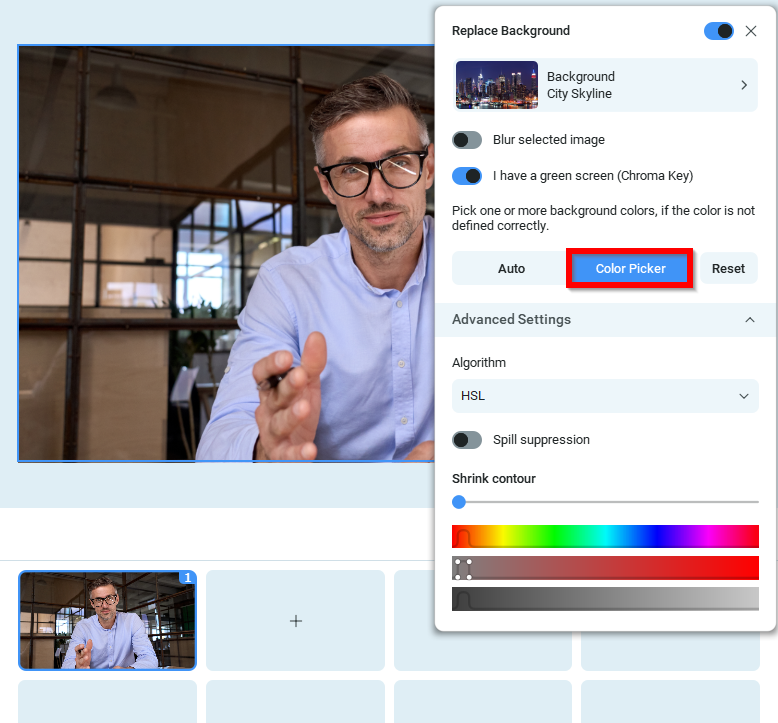
Using the color picker control, choose the color you want to remove from your video stream. The best results can be achieved if you have a green background (or any other color that differs from your clothes, otherwise they will be removed from the video as well). ManyCam offers two algorithms that both work with Color Picker and may produce different outcomes depending on the setup and environment.
Using the HSL algorithm:
Using the YUV algorithm:
Remove background automatically (without Color Picker, green screen required)
Note
Before you proceed, it’s best to disable right light, auto gain, autofocus, auto exposure and auto white balance on the integrated webcam settings .
In the Auto mode, ManyCam automatically selects the colors to be replaced with the background, meaning you don’t have to do it manually. The result may vary, so it’s advised to adjust the Advanced Settings too in order to achieve the best outcome.
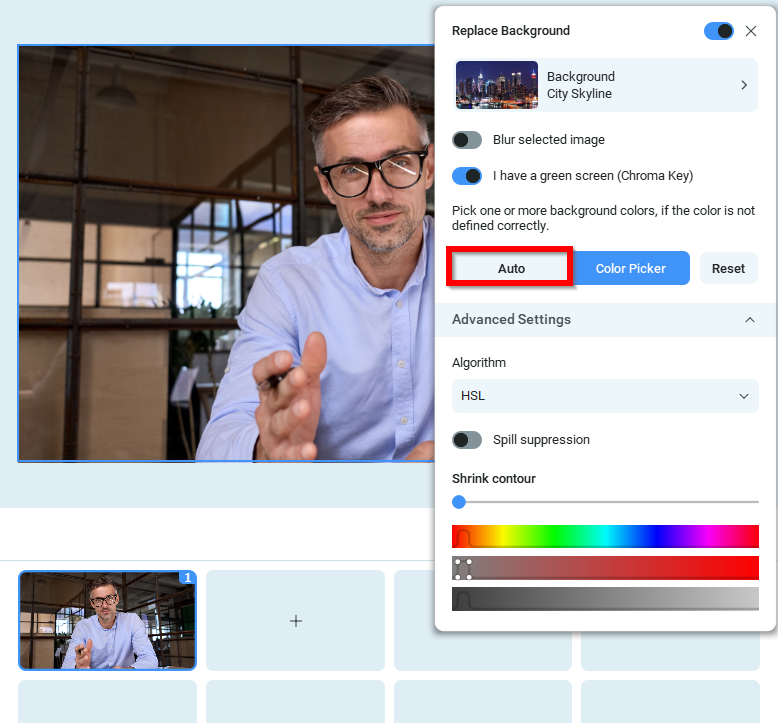
Note
The Auto mode works best with the YUV algorithm.
Selecting a custom background media
You can choose one of the predefined images or videos as your background, upload your own custom image or video, or go with a transparent background.
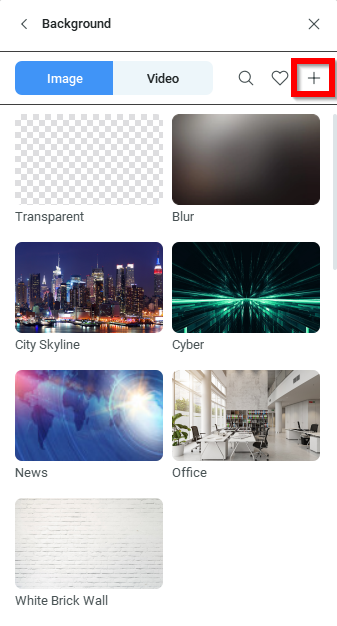
About the Chroma key algorithms
HSL
Note
This algorithm works best in the Color picker mode.
HSL is an algorithm that allows you to adjust the hue, saturation and luminosity filtration. With HSL you can improve the quality by manually adjusting the Hue/Sat/Lum color components.
To select HSL, first enable the Advanced settings as shown below. If you selected the Color picker mode, proceed with keying out the unwanted colors with your mouse cursor.
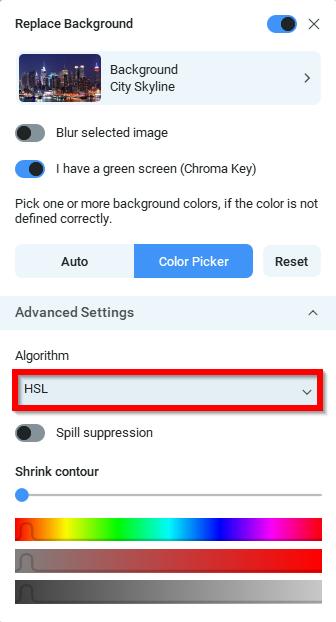
YUV
Compared to HSL, the YUV algorithm works with solid-color backgrounds only, which are red, green and blue, therefore the result it produces may differ greatly from that of the HSL.Compared to HSL, YUV works better with the Auto mode, however, HSL offers a different color range to key out when used with color picker. Try both algorithms to determine which works best for you.
Note
To enable more precise Spill suppression, use the YUV algorithm.
Fine-tuning the result
Use the settings listed below in order to eliminate color removal errors.
Foreground area
The Foreground area setting allows feathering the bodyline edges to eliminate any artifacts, pixelation or ruggedness.
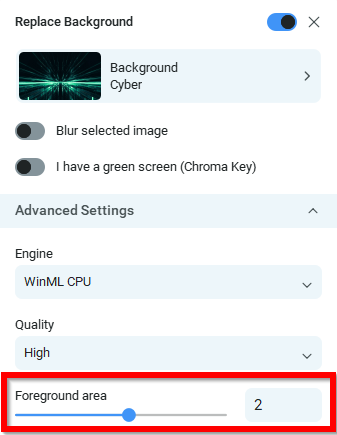
Shrink contour
Note
Shrink contour is available within the HSL algorithm only.
The Shrink contour function is responsible for reducing the object’s contour. To access this setting, enable Advanced settings, and select HSL.
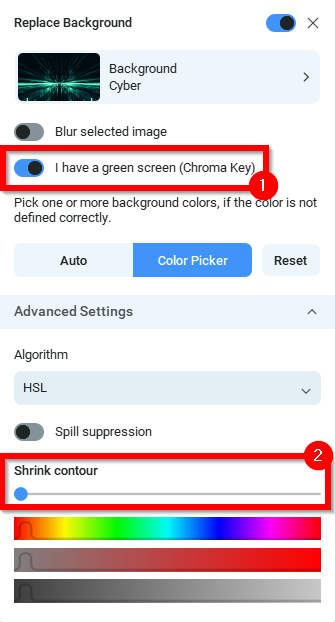
Spill suppression
Note
YUV allows more precise Spill suppression adjustment compared to HSL.
Color spills happen when light reflects from a shiny object that is present inside or maybe even outside the frame. During chroma keying, color spilling mostly occurs from the chroma key green screen backdrops. Spilled color casts a noticeable shadow on the subject, especially around the hair, shoulders, and bodyline.
The Spill suppression setting removes any color spill from the backdrop and ensures accurate color in the final image. To access this setting, enable Advanced settings.
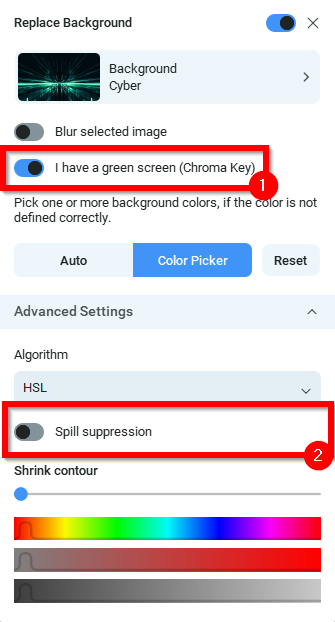
Smoothness
Note
The Smoothness setting is available within the YUV algorithm only.
Smoothness adds another area to the image and then makes this area semi-transparent. Use this setting to eliminate artifacts along the edges of an object. This setting is also great for transparent objects made of glass or plastic.
To access this setting, enable Advanced settings, and select YUV.
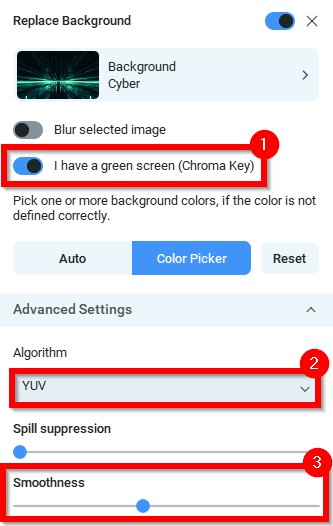
Troubleshooting
Please refer to this guide if you experience any technical issues related to Virtual Backgrounds.
Updated on October 14, 2022
Was this article helpful?
Related Articles
- How do I replace my background with a custom video?
- ManyCam 7: How to switch back to old Chroma key?
Contents
- How to use Virtual Backgrounds
- Troubleshooting
Also read:
- 4 Reasons Your ChatGPT Account Is Blocked (and How to Fix It)
- A Guide to Leading Online Communities: Facebook, Twitter, Instagram & YouTube Features
- AOMEI System-Wiedergutmachung: Unverzichtbar Für Ihr Betriebssystem
- Discover the Benefits of Using Virtualization for Streamlined Disaster Recovery Solutions
- Easily Unlock Your Oppo K11x Device SIM
- Engaging Readers with Strategic Reddit Sharing Techniques
- Ersteigern Eines Windows 10 Recovery Partitions Auf Einer Dell-Rechnerplatine
- How to Retrieve Deleted DXR Files - Comprehensive Steps for Data Recovery
- In 2024, A Guide Realme 12+ 5G Wireless and Wired Screen Mirroring | Dr.fone
- Seamlessly Shifting Information: 3 Methods to Move Your Data From OnePlus to iPhone
- Step-by-Step Guide: Converting and Downloading Cudoo Videos in Multiple Formats
- The Art of Replicating Natural Wood Textures, Aromas, and Appearances with 3D Prints and Sawdust Innovation
- The Complete Guide to Setting Up Safe Mail Filters on Gmail
- Triumph Timeline: Charting Five Accelerators in GPT’s Rise
- Uitwisselen Naar Windows 11: Voorseten Van Een Harde Schijf Met 3 Steunende Methodes
- Windows 11で効率よくファイルを移動・コピーする8つのテクニック
- Title: Mastering Video Calls: The Essential Manual on Using Virtual Backdrops & Maximizing ManyCam Features
- Author: Brian
- Created at : 2024-10-18 16:36:28
- Updated at : 2024-10-23 16:28:21
- Link: https://discover-dash.techidaily.com/mastering-video-calls-the-essential-manual-on-using-virtual-backdrops-and-maximizing-manycam-features/
- License: This work is licensed under CC BY-NC-SA 4.0.