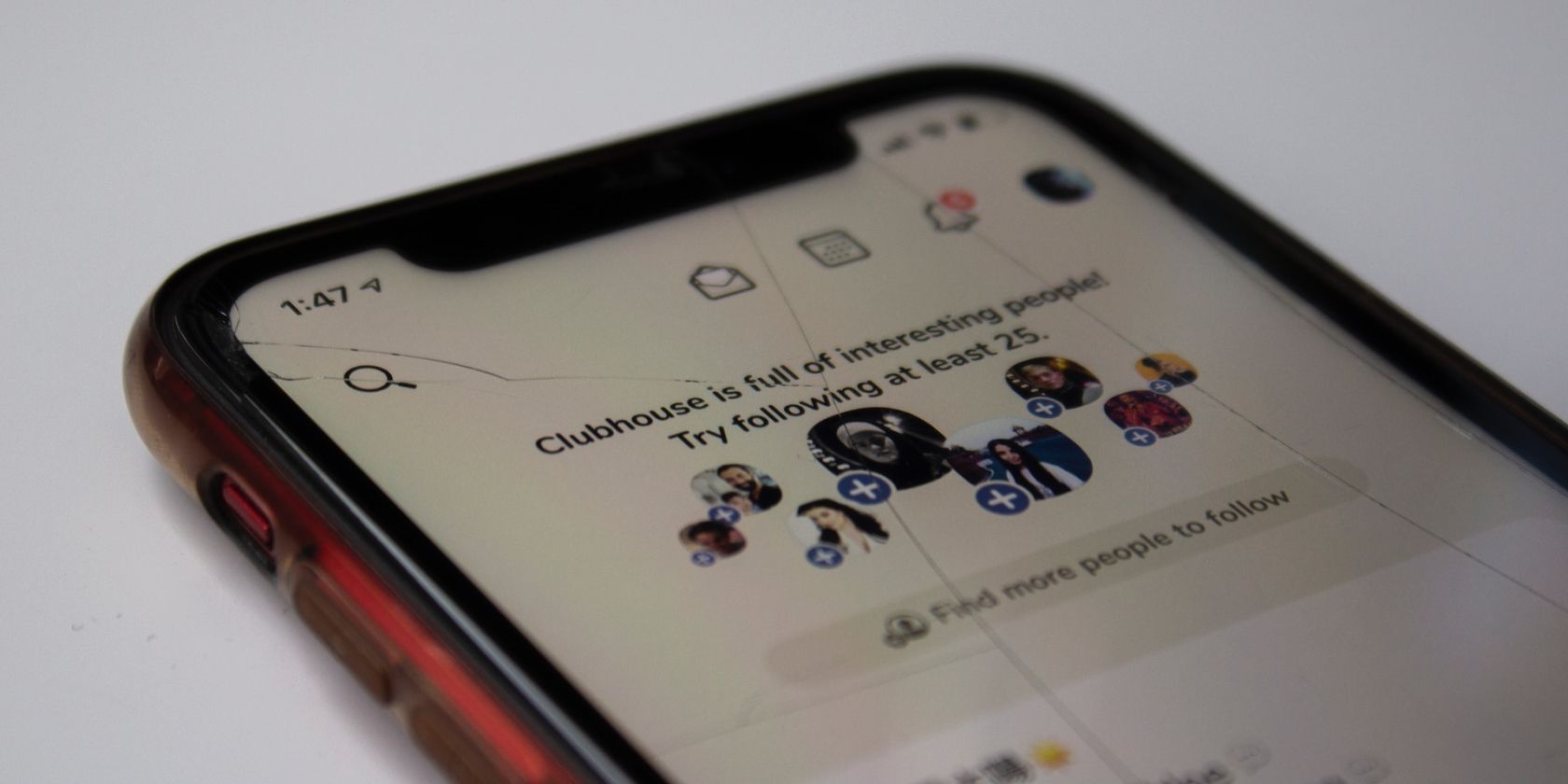
Master File Movement Within Your PC Using Microsoft Windows: Insights From YL Software Experts

Tutor]: To Find the Value of (B ), We Need to Isolate (B ) on One Side of the Equation. We Can Do This by Multiplying Both Sides of the Equation by 6, Which Is the Inverse Operation of Division by 6. Here Are the Steps:
The Windows 10 display settings allow you to change the appearance of your desktop and customize it to your liking. There are many different display settings you can adjust, from adjusting the brightness of your screen to choosing the size of text and icons on your monitor. Here is a step-by-step guide on how to adjust your Windows 10 display settings.
1. Find the Start button located at the bottom left corner of your screen. Click on the Start button and then select Settings.
2. In the Settings window, click on System.
3. On the left side of the window, click on Display. This will open up the display settings options.
4. You can adjust the brightness of your screen by using the slider located at the top of the page. You can also change the scaling of your screen by selecting one of the preset sizes or manually adjusting the slider.
5. To adjust the size of text and icons on your monitor, scroll down to the Scale and layout section. Here you can choose between the recommended size and manually entering a custom size. Once you have chosen the size you would like, click the Apply button to save your changes.
6. You can also adjust the orientation of your display by clicking the dropdown menu located under Orientation. You have the options to choose between landscape, portrait, and rotated.
7. Next, scroll down to the Multiple displays section. Here you can choose to extend your display or duplicate it onto another monitor.
8. Finally, scroll down to the Advanced display settings section. Here you can find more advanced display settings such as resolution and color depth.
By making these adjustments to your Windows 10 display settings, you can customize your desktop to fit your personal preference. Additionally, these settings can help improve the clarity of your monitor for a better viewing experience.
Post navigation
What type of maintenance tasks should I be performing on my PC to keep it running efficiently?
What is the best way to clean my computer’s registry?
Also read:
- [New] In 2024, How To Turn Your Google Meet Into a YouTube Live Event
- [Updated] In 2024, Unveiling This Year's Prime PC VR Tech
- 改進Windows和Mac電視影片解析度:達成HD或更高分辨率的指南
- 日本語VLCメディアプレーヤーの更新:WindowsとMacで簡単なインストール手順
- Dissecting AI Titans: PaLM 2 Vs. GPT-4 Comparison
- Effective Ways to Troubleshoot Non-Working Laptop Cameras on Windows 11 OS
- How to recover old videos from your Y200e 5G
- Step-by-Step Tutorial for Moving DVD Data From Disc to Computer Storage in Windows & macOS
- The Ultimate Test of Strength: A Deep Dive Into the Performance of the Beatit BT-D11 Jump Starter
- Trasforma I Tuoi Media Con Digiarty Software - Il Fornitore Italiano Di Servizi Di Conversione DVD/Video
- Unveiling the Secrets of GoPro Timelapse Photography for 2024
- Update Windows 10 Device Drivers Instantly & Effectively
- Updated 2024 Approved Best Split Screen Video Apps for iOS And Android
- Windows 11用最高のメディアプレイヤー: 2024年バージョンオススメ8つ!すべてフリー申し上げます
- Zero-Dollar Zenith Where Budget Meets Beautiful TikTok BGs
- Title: Master File Movement Within Your PC Using Microsoft Windows: Insights From YL Software Experts
- Author: Brian
- Created at : 2025-02-16 06:47:17
- Updated at : 2025-02-18 23:34:27
- Link: https://discover-dash.techidaily.com/master-file-movement-within-your-pc-using-microsoft-windows-insights-from-yl-software-experts/
- License: This work is licensed under CC BY-NC-SA 4.0.