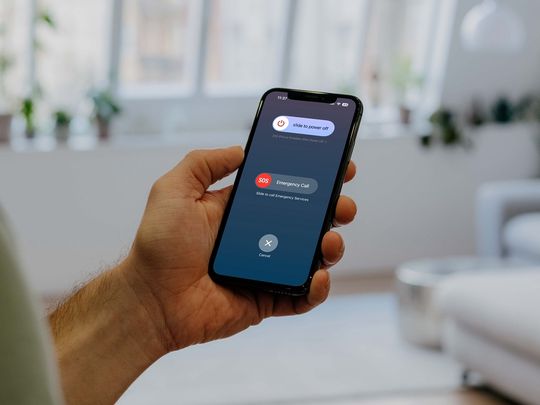
How to Handle Visual Anomalies and Glitches in Your Videos: Expert Tips From YL Computing

Mastering Display Customization on Windows [Student]: What Is the Value of (B ) if It Satisfies the Equation (\Frac{b}{6} = 9 )?
The Windows 10 display settings allow you to change the appearance of your desktop and customize it to your liking. There are many different display settings you can adjust, from adjusting the brightness of your screen to choosing the size of text and icons on your monitor. Here is a step-by-step guide on how to adjust your Windows 10 display settings.
1. Find the Start button located at the bottom left corner of your screen. Click on the Start button and then select Settings.
2. In the Settings window, click on System.
3. On the left side of the window, click on Display. This will open up the display settings options.
4. You can adjust the brightness of your screen by using the slider located at the top of the page. You can also change the scaling of your screen by selecting one of the preset sizes or manually adjusting the slider.
5. To adjust the size of text and icons on your monitor, scroll down to the Scale and layout section. Here you can choose between the recommended size and manually entering a custom size. Once you have chosen the size you would like, click the Apply button to save your changes.
6. You can also adjust the orientation of your display by clicking the dropdown menu located under Orientation. You have the options to choose between landscape, portrait, and rotated.
7. Next, scroll down to the Multiple displays section. Here you can choose to extend your display or duplicate it onto another monitor.
8. Finally, scroll down to the Advanced display settings section. Here you can find more advanced display settings such as resolution and color depth.
By making these adjustments to your Windows 10 display settings, you can customize your desktop to fit your personal preference. Additionally, these settings can help improve the clarity of your monitor for a better viewing experience.
Post navigation
What type of maintenance tasks should I be performing on my PC to keep it running efficiently?
What is the best way to clean my computer’s registry?
Also read:
- [Updated] In 2024, Mastering Capturing with CamStudio Complete
- 1. Capture Video & Sound Seamlessly: Utilize WinxVideo AI's Advanced Recording Features
- 2024 Approved Uncovering ASMR Truths for Viewers
- Comprehensive Guide to Microsoft Azure Transcription Service for 2024
- Comprendre L’édition Vidéo Gratuite Sur Windows 10 – Guide Complet Pour 2020
- Discover MAX's Top Entertainment Lineup for Today
- Effortless Methods for Transferring Songs From an iPod to a Personal Computer (PC)
- Improving Readability of Text in Far Cry 6
- In 2024, Live, Play & Log Mobile Gaming with Samsung
- Interactive Twit-Narratives - A Compendium for '23
- Revive Your Photos: Top Solutions for Mending Broken JPEG File Formats
- Scopri I Migliori Strumenti Di Ottimizzazione Video AI Gratuiti: Le Prime Dieci Opzioni Compatibili Con Windows E Mac
- Step-by-Step Guide: Converting DVD Subtitles Into SRT Format for Windows and Mac Users
- Top 13 Free DVD Player Software Compatible with Windows 10 & 11 - Find the Best One
- Update Your Brother L2690dw Printer - Fresh Drivers Available Now!
- 온라인 DVD Ripper WinX - 비디오 컴퓨터에서 기대와 일치하는 효과적인 제공 시스템
- Title: How to Handle Visual Anomalies and Glitches in Your Videos: Expert Tips From YL Computing
- Author: Brian
- Created at : 2025-02-15 20:06:50
- Updated at : 2025-02-19 01:46:22
- Link: https://discover-dash.techidaily.com/how-to-handle-visual-anomalies-and-glitches-in-your-videos-expert-tips-from-yl-computing/
- License: This work is licensed under CC BY-NC-SA 4.0.