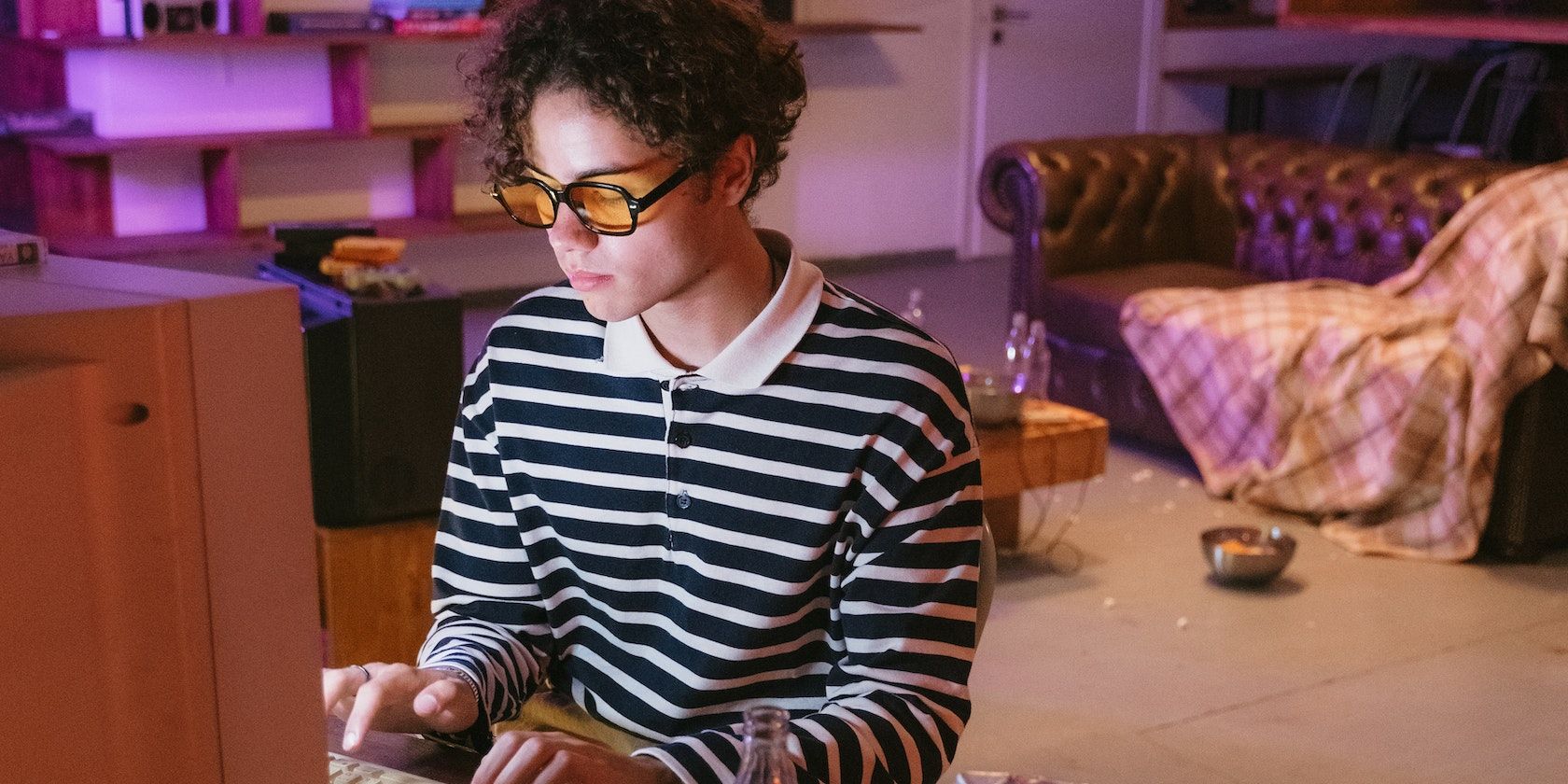
How to Fix Malfunctioning Hardware Driver Issues on Windows with YL's Expert Advice

Mastering Display Customization on Windows [Student]: What Is the Value of (B ) if It Satisfies the Equation (\Frac{b}{6} = 9 )?
The Windows 10 display settings allow you to change the appearance of your desktop and customize it to your liking. There are many different display settings you can adjust, from adjusting the brightness of your screen to choosing the size of text and icons on your monitor. Here is a step-by-step guide on how to adjust your Windows 10 display settings.
1. Find the Start button located at the bottom left corner of your screen. Click on the Start button and then select Settings.
2. In the Settings window, click on System.
3. On the left side of the window, click on Display. This will open up the display settings options.
4. You can adjust the brightness of your screen by using the slider located at the top of the page. You can also change the scaling of your screen by selecting one of the preset sizes or manually adjusting the slider.
5. To adjust the size of text and icons on your monitor, scroll down to the Scale and layout section. Here you can choose between the recommended size and manually entering a custom size. Once you have chosen the size you would like, click the Apply button to save your changes.
6. You can also adjust the orientation of your display by clicking the dropdown menu located under Orientation. You have the options to choose between landscape, portrait, and rotated.
7. Next, scroll down to the Multiple displays section. Here you can choose to extend your display or duplicate it onto another monitor.
8. Finally, scroll down to the Advanced display settings section. Here you can find more advanced display settings such as resolution and color depth.
By making these adjustments to your Windows 10 display settings, you can customize your desktop to fit your personal preference. Additionally, these settings can help improve the clarity of your monitor for a better viewing experience.
Post navigation
What type of maintenance tasks should I be performing on my PC to keep it running efficiently?
What is the best way to clean my computer’s registry?
Also read:
- [New] 2024 Approved Privacy First Explore the Best 10 No-Cost, Highly-Secured Video Calling Apps for Smartphones
- [New] In 2024, Cutting Edge Drone Graphics First 20 Free LUTS on DJI Drones
- [Updated] A Step-by-Step Guide to Snapchat's Boomerang Magic
- 2024 Approved Master 5 Strategies for Copying Files to Your System
- 改進Windows和Mac電視影片解析度:達成HD或更高分辨率的指南
- 日本語VLCメディアプレーヤーの更新:WindowsとMacで簡単なインストール手順
- Best WinX DVD Ripper and Audio-Video Converter Toolkit for Easy Media Handling
- Easy Steps to Change FLV Songs Into MP3 Files Using a No-Cost Media Transformer Tool
- Elevate Your Insta Stories with Pinned Conversations: A Comprehensive Guide
- Enhance Visibility Essential YouTube SEO Strategies Revealed
- From Virtual Anonymity to Facebook Fame How to Expand Your Audience
- How to Mirror PC Screen to Vivo Y28 5G Phones? | Dr.fone
- Kostengünstige Methoden Zur Wiederherstellung Von Beschädigten MP4-Videoformaten Auf Windows Und Mac
- Overcoming Game Lag and Hitches During Deathloop Gaming Sessions
- Step-by-Step Tutorial for Moving DVD Data From Disc to Computer Storage in Windows & macOS
- Trasforma I Tuoi Media Con Digiarty Software - Il Fornitore Italiano Di Servizi Di Conversione DVD/Video
- Upgrade Your Connectivity with Official Zexmo Bluetooth Driver Suite (Windows 11, 7, & 8)
- Windows 11用最高のメディアプレイヤー: 2024年バージョンオススメ8つ!すべてフリー申し上げます
- WinX Video AI per La Perfezione Dell'Immagine: Ripara & Migliora Fino a 10K Di Detail in 4K/8K Resolução
- Title: How to Fix Malfunctioning Hardware Driver Issues on Windows with YL's Expert Advice
- Author: Brian
- Created at : 2025-02-05 10:55:18
- Updated at : 2025-02-08 21:13:13
- Link: https://discover-dash.techidaily.com/how-to-fix-malfunctioning-hardware-driver-issues-on-windows-with-yls-expert-advice/
- License: This work is licensed under CC BY-NC-SA 4.0.