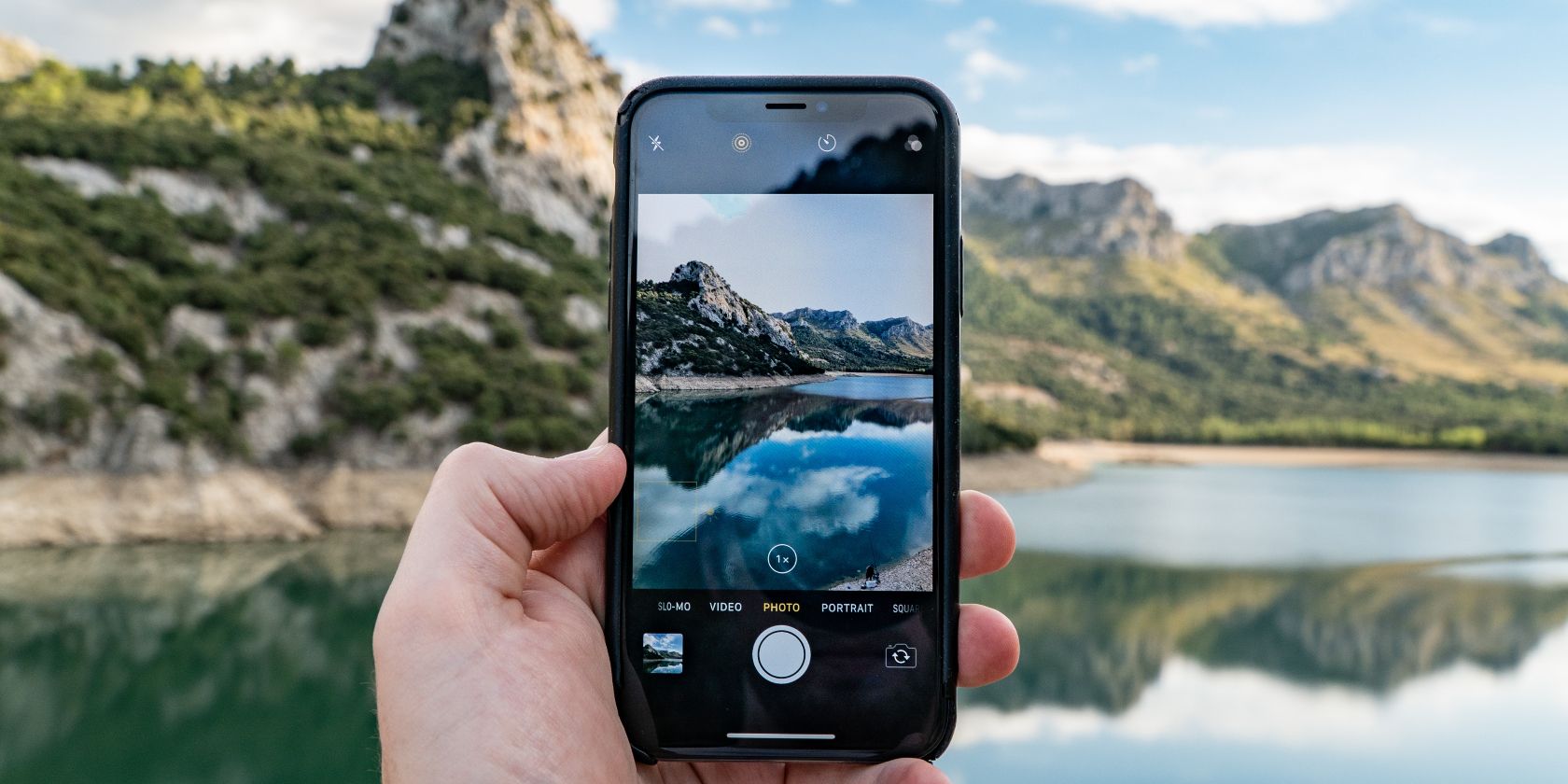
Enhance Your Computer’s Performance: YL Software Techniques to Optimize RAM Usage

Mastering Display Customization on Windows [Student]: What Is the Value of (B ) if It Satisfies the Equation (\Frac{b}{6} = 9 )?
The Windows 10 display settings allow you to change the appearance of your desktop and customize it to your liking. There are many different display settings you can adjust, from adjusting the brightness of your screen to choosing the size of text and icons on your monitor. Here is a step-by-step guide on how to adjust your Windows 10 display settings.
1. Find the Start button located at the bottom left corner of your screen. Click on the Start button and then select Settings.
2. In the Settings window, click on System.
3. On the left side of the window, click on Display. This will open up the display settings options.
4. You can adjust the brightness of your screen by using the slider located at the top of the page. You can also change the scaling of your screen by selecting one of the preset sizes or manually adjusting the slider.
5. To adjust the size of text and icons on your monitor, scroll down to the Scale and layout section. Here you can choose between the recommended size and manually entering a custom size. Once you have chosen the size you would like, click the Apply button to save your changes.
6. You can also adjust the orientation of your display by clicking the dropdown menu located under Orientation. You have the options to choose between landscape, portrait, and rotated.
7. Next, scroll down to the Multiple displays section. Here you can choose to extend your display or duplicate it onto another monitor.
8. Finally, scroll down to the Advanced display settings section. Here you can find more advanced display settings such as resolution and color depth.
By making these adjustments to your Windows 10 display settings, you can customize your desktop to fit your personal preference. Additionally, these settings can help improve the clarity of your monitor for a better viewing experience.
Post navigation
What type of maintenance tasks should I be performing on my PC to keep it running efficiently?
What is the best way to clean my computer’s registry?
Also read:
- [Updated] Explore the Latest in PicsArt - A Comprehensive Guide and Review
- [Updated] In 2024, Top Mobile Experiences IOS & Android's VR Hits
- [Updated] Vector Fundamentals Unpacked for Novices, Categories & Software
- 2023最佳幻燈片制作软件推荐:10个用户体验超过你的选项
- 2024 Approved Into the Code Labyrinastr - Facebook's Message Extraction Guide
- Ace the Art of Game Recordings in Windows 11 for 2024
- Cod: Black Ops Cold War Won't Boot on PC? Discover How to Fix It
- Convert RAW and DPX to JPEG/PNG for Free with Movavi's RAF EMP Editor
- Fixing Foneazy MockGo Not Working On Lava Yuva 3 Pro | Dr.fone
- In 2024, Unveiling the Secrets to YouTube Highlighted Remarks
- MP3 Yapılandırma Aracı | Movavi Eğilimli Konverjör
- New Instantaneous Techniques for Cutting Down Residual Hum in Recordings for 2024
- 영화 매개 자산을 위한 원격 MP4/MOV 크기 조정 - 무료 Movavi 서비스
- Title: Enhance Your Computer’s Performance: YL Software Techniques to Optimize RAM Usage
- Author: Brian
- Created at : 2025-02-15 20:19:08
- Updated at : 2025-02-18 23:47:23
- Link: https://discover-dash.techidaily.com/enhance-your-computers-performance-yl-software-techniques-to-optimize-ram-usage/
- License: This work is licensed under CC BY-NC-SA 4.0.