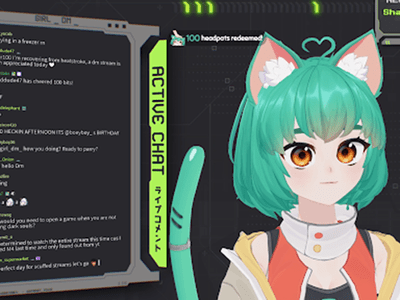
Can You Self-Assess Your Computer's Graphics Card - Expert Guide by YL Computing

[\Frac{b}{6} = 9 \
The Windows 10 display settings allow you to change the appearance of your desktop and customize it to your liking. There are many different display settings you can adjust, from adjusting the brightness of your screen to choosing the size of text and icons on your monitor. Here is a step-by-step guide on how to adjust your Windows 10 display settings.
1. Find the Start button located at the bottom left corner of your screen. Click on the Start button and then select Settings.
2. In the Settings window, click on System.
3. On the left side of the window, click on Display. This will open up the display settings options.
4. You can adjust the brightness of your screen by using the slider located at the top of the page. You can also change the scaling of your screen by selecting one of the preset sizes or manually adjusting the slider.
5. To adjust the size of text and icons on your monitor, scroll down to the Scale and layout section. Here you can choose between the recommended size and manually entering a custom size. Once you have chosen the size you would like, click the Apply button to save your changes.
6. You can also adjust the orientation of your display by clicking the dropdown menu located under Orientation. You have the options to choose between landscape, portrait, and rotated.
7. Next, scroll down to the Multiple displays section. Here you can choose to extend your display or duplicate it onto another monitor.
8. Finally, scroll down to the Advanced display settings section. Here you can find more advanced display settings such as resolution and color depth.
By making these adjustments to your Windows 10 display settings, you can customize your desktop to fit your personal preference. Additionally, these settings can help improve the clarity of your monitor for a better viewing experience.
Post navigation
What type of maintenance tasks should I be performing on my PC to keep it running efficiently?
What is the best way to clean my computer’s registry?
Also read:
- [New] Unlocking Permanent Turn-Off for YouTube Shorts
- Copyright Infringement Case Filed by Jay Chou Against Landmark Mark's Affiliate: Portrait Rights Dispute to Be Adjudicated in Shanghai’s Huangpu District Court on September 19Th - Expert Analysis From YL Computing and YL Software
- Exclusive Wallpaper Collection: YL Software's Rendered Images of the Iconic Jaguar F-TYPE
- Experience the Beauty of Spring: Stunning Full-HD Wallpapers by YL Software for Your PC in 2019
- From Zero to Hero Navigating Youtube's Growth Journey for 2024
- How to Fix Tecno Spark 20C Find My Friends No Location Found? | Dr.fone
- How to Safely Swap Out Your Broken RAM Stick - Expert Advice From YL Computing
- In 2024, A Citizen's Guide to C-Span Video Downloads
- In 2024, Streamline Your Internet Use With These 5 Chromium Addons for Vids
- Overcoming DX11 and WWE 2K: Battlegrounds Level 10.0 Functionality Glitches
- Solving the Issue of a Blank Screenshot on Windows - Tips & Tricks From YL Software
- Troubleshooting Your Printer: Identifying the Reasons Behind Network Connection Issues - Expert Advice From YL Computing
- Unlocking PC Specifications: A Comprehensive Tutorial on Using the Windows Control Panel to View System Information (YL Software Expertise)
- Unlocking the Secret Admin Login for Windows 11, 7 & 8 - Detailed Tutorials From Start to Finish
- Zodiac Signs: Capricorn | Free Book
- Title: Can You Self-Assess Your Computer's Graphics Card - Expert Guide by YL Computing
- Author: Brian
- Created at : 2025-02-16 19:33:26
- Updated at : 2025-02-18 22:24:49
- Link: https://discover-dash.techidaily.com/can-you-self-assess-your-computers-graphics-card-expert-guide-by-yl-computing/
- License: This work is licensed under CC BY-NC-SA 4.0.